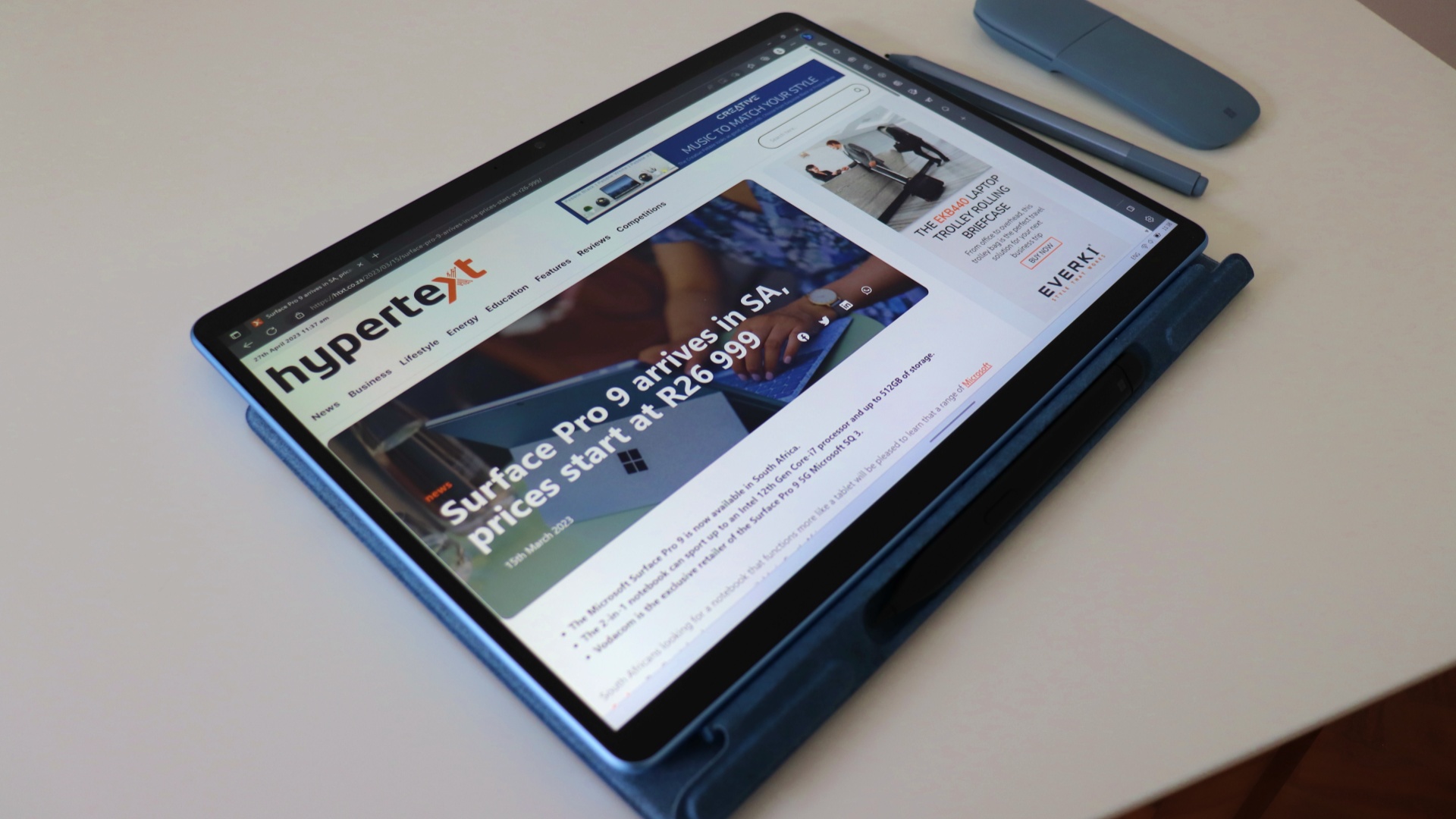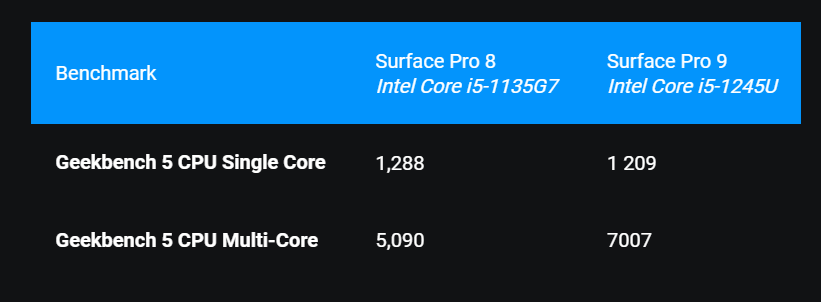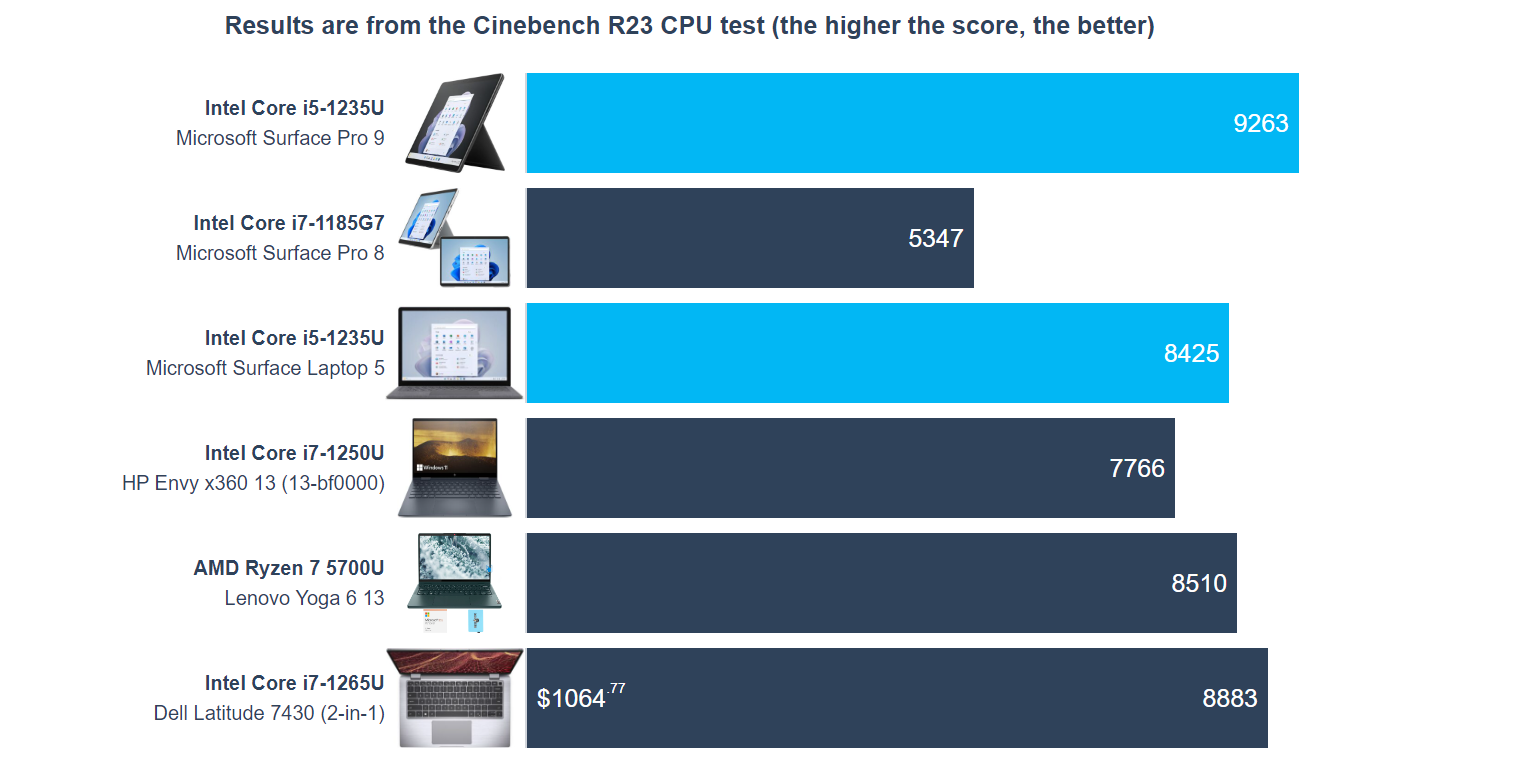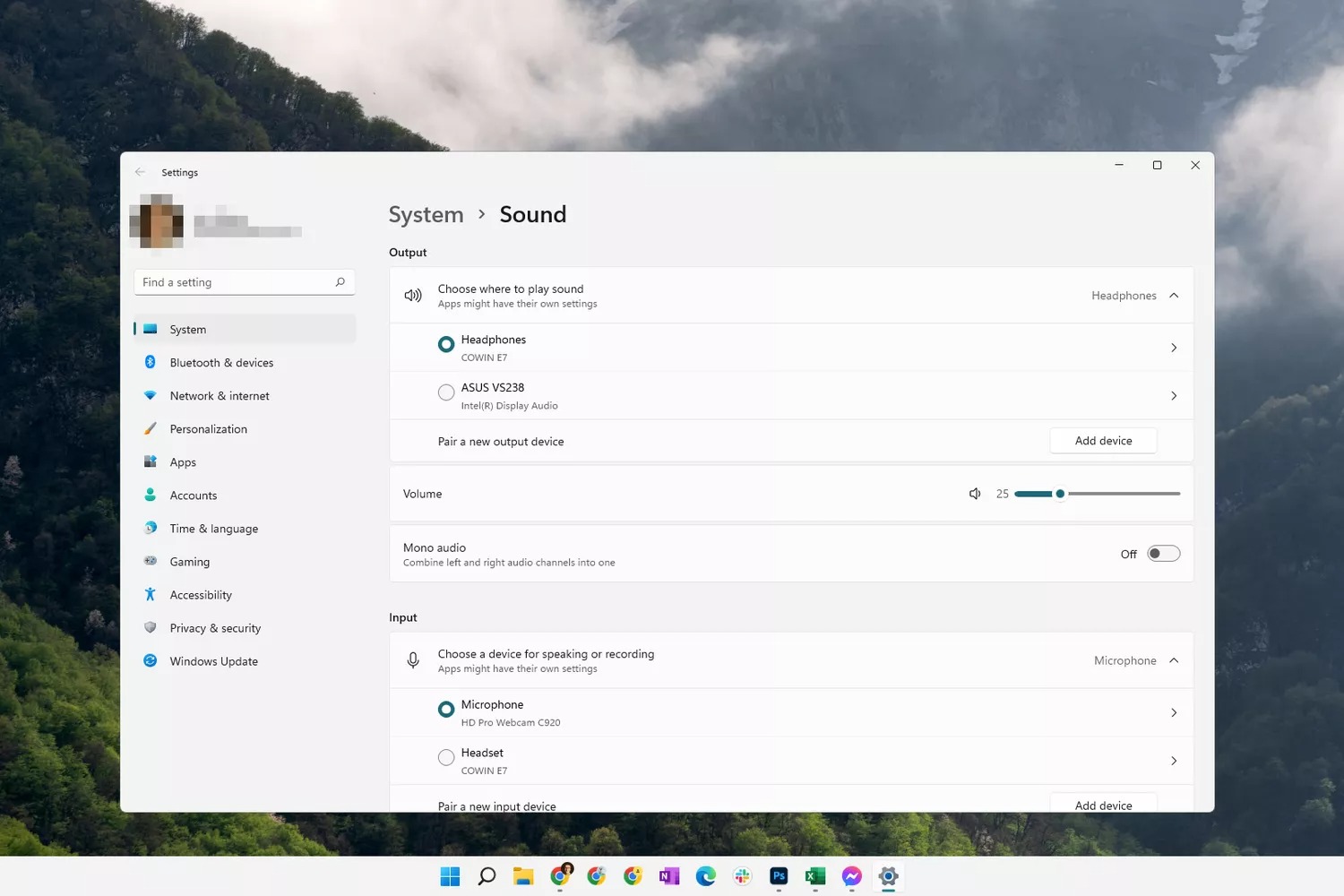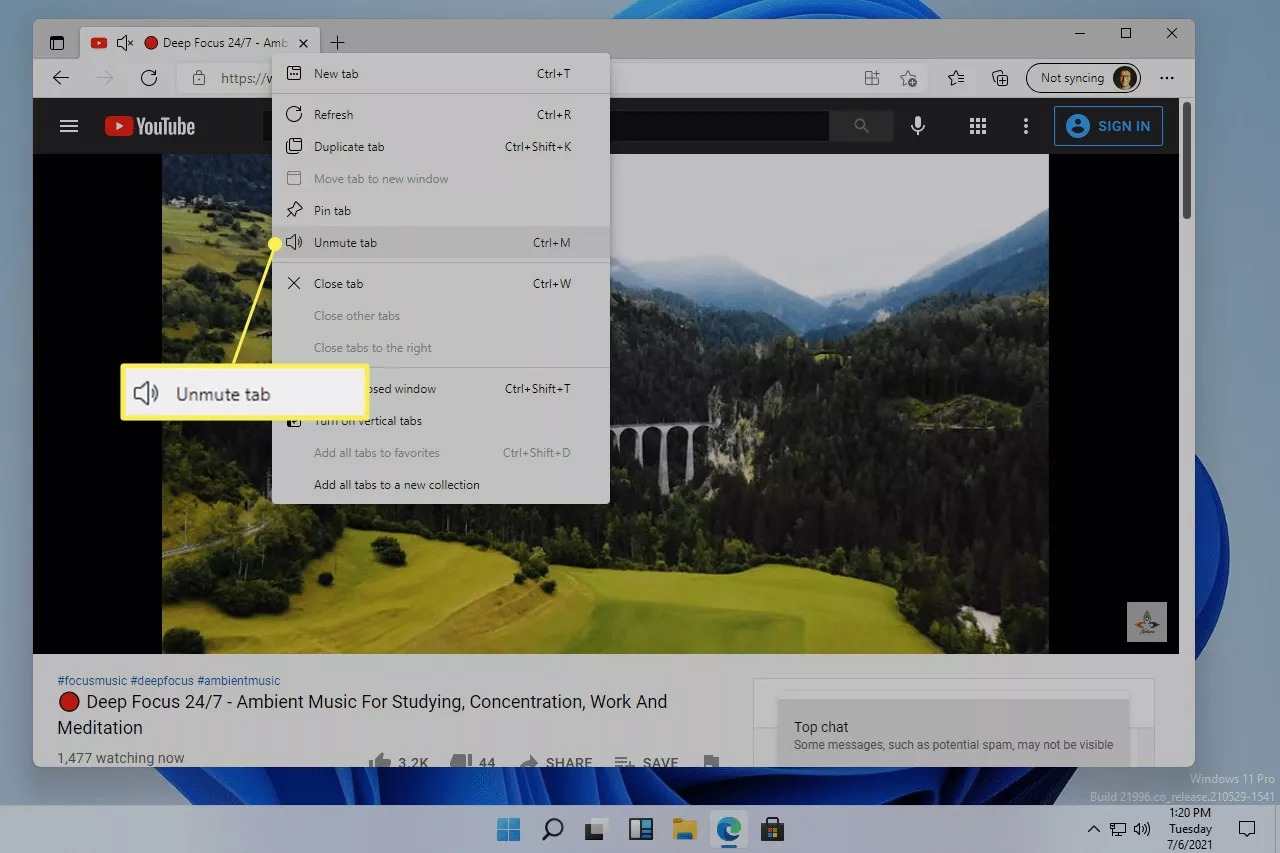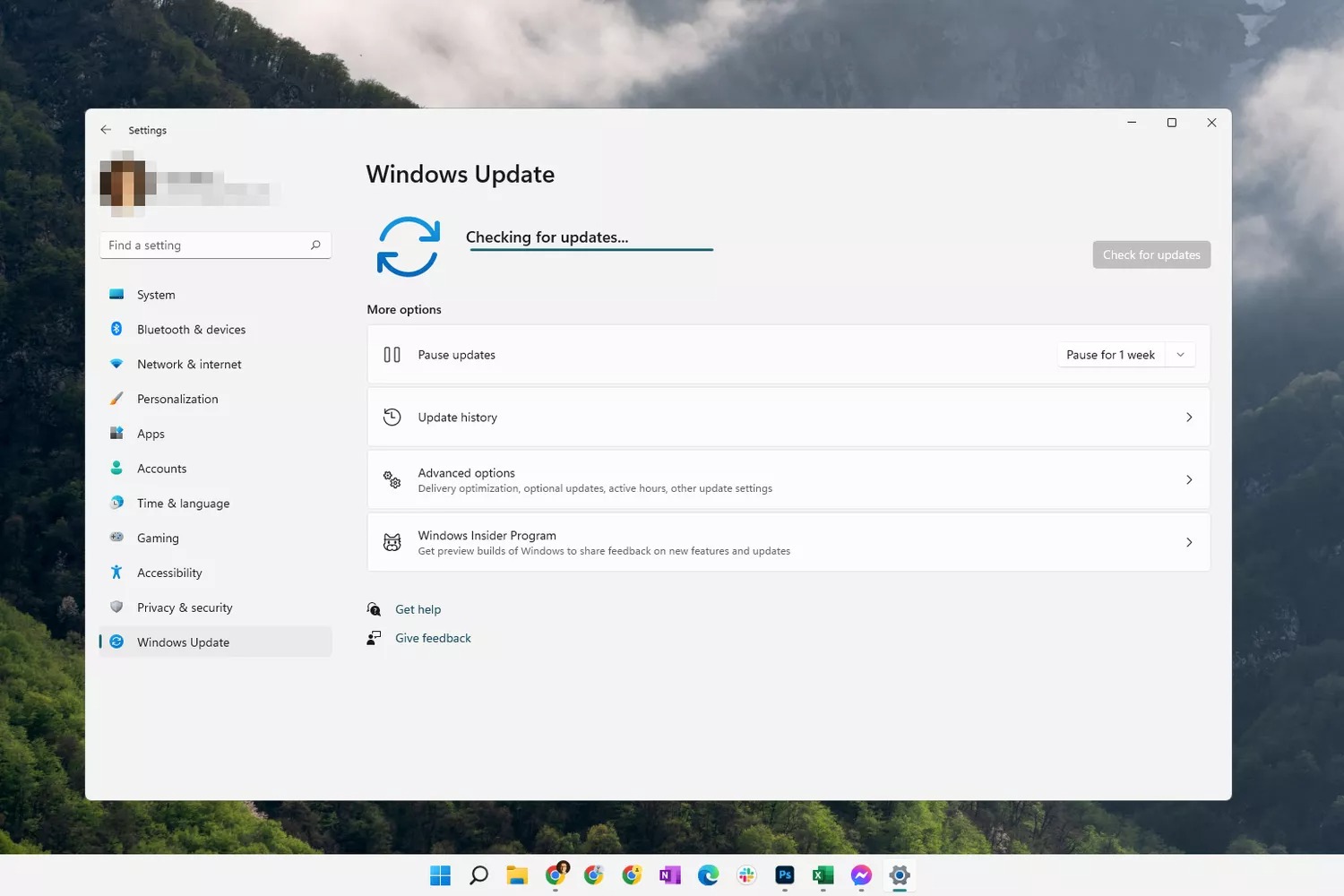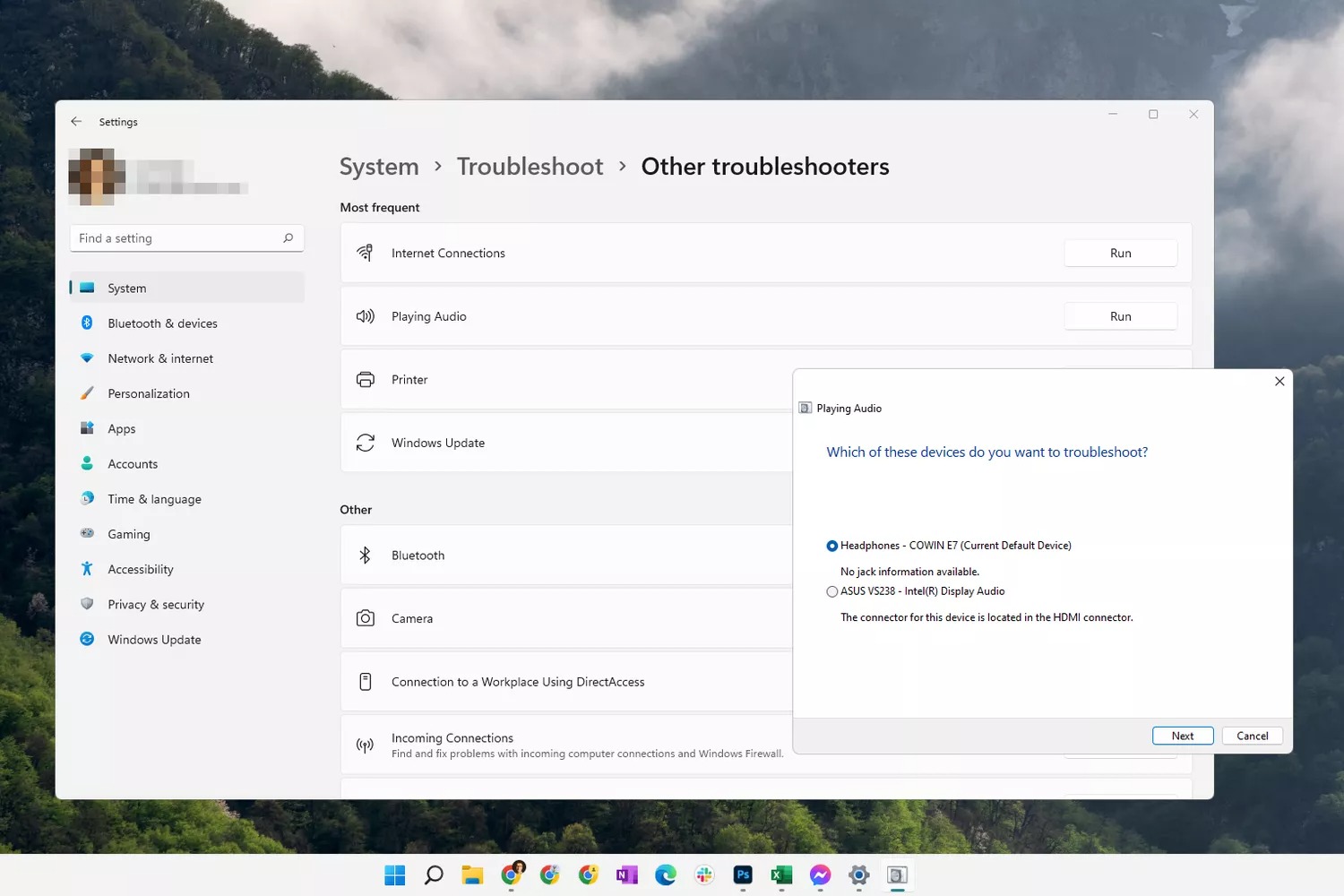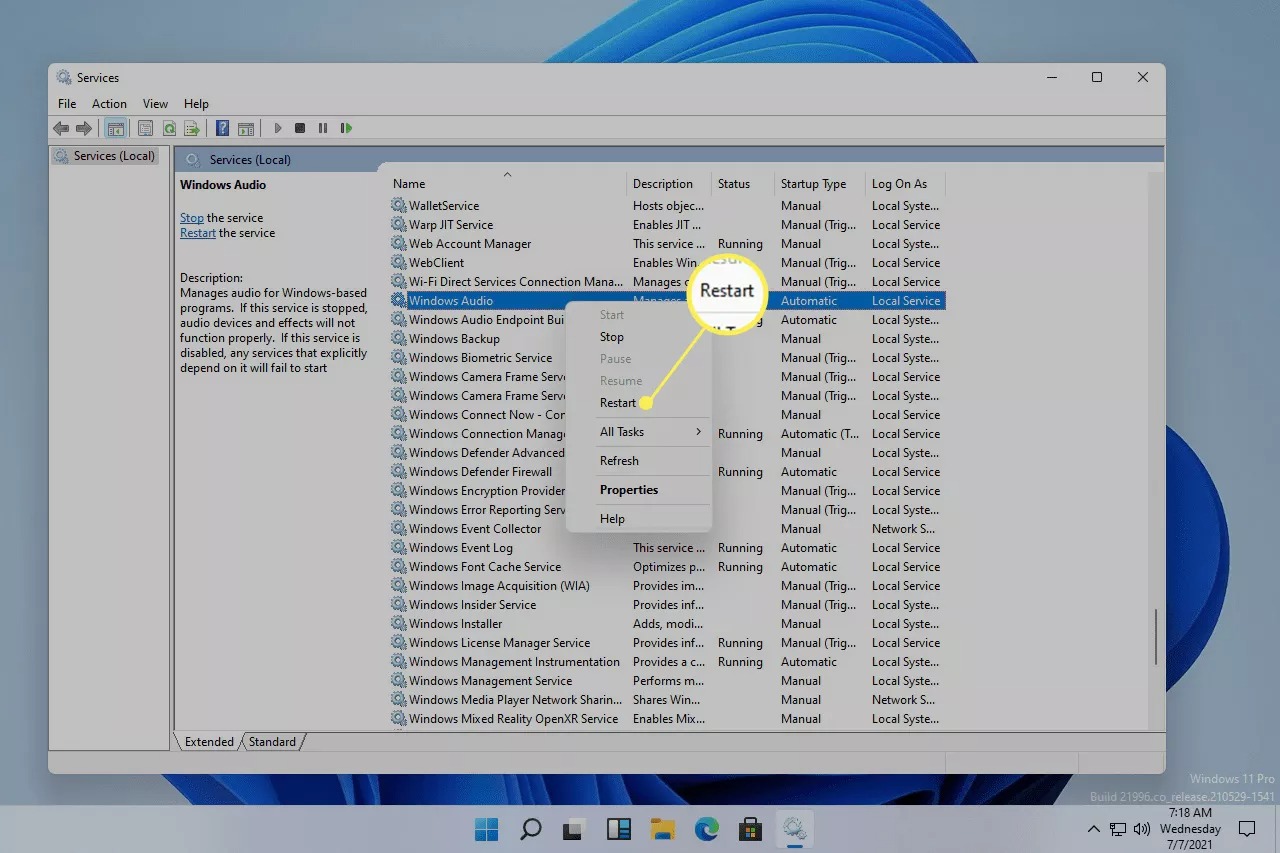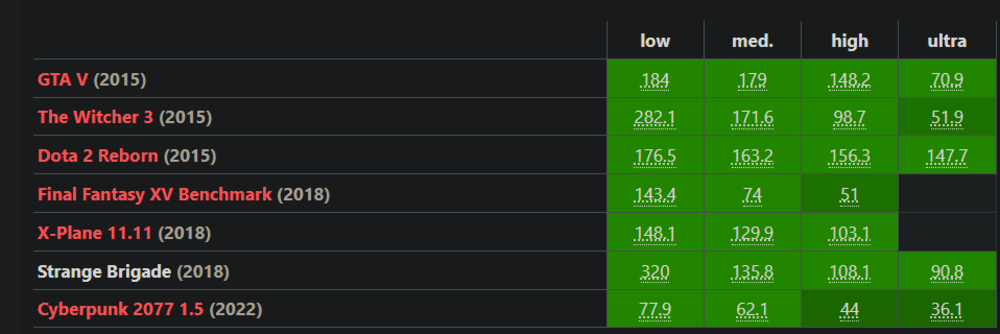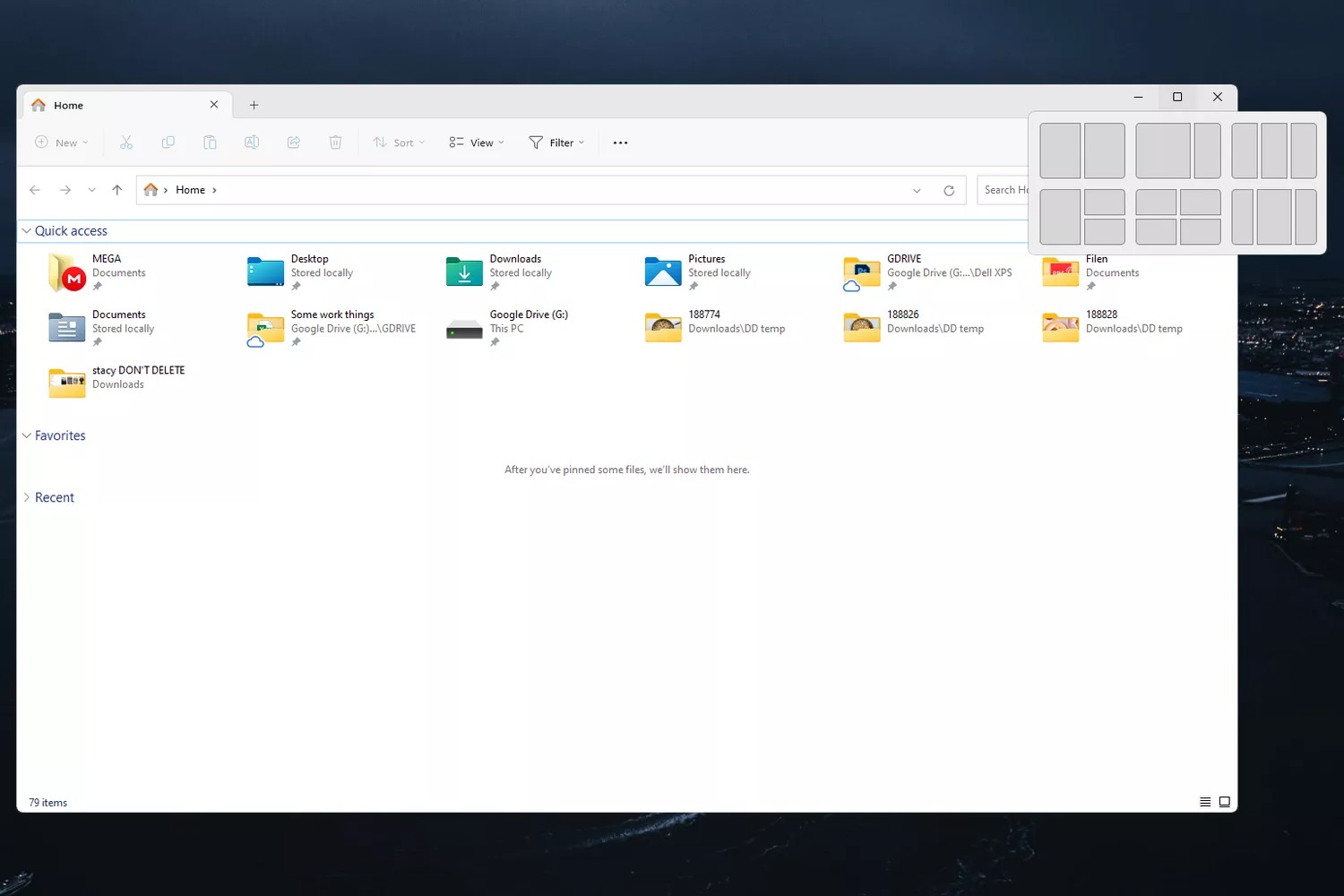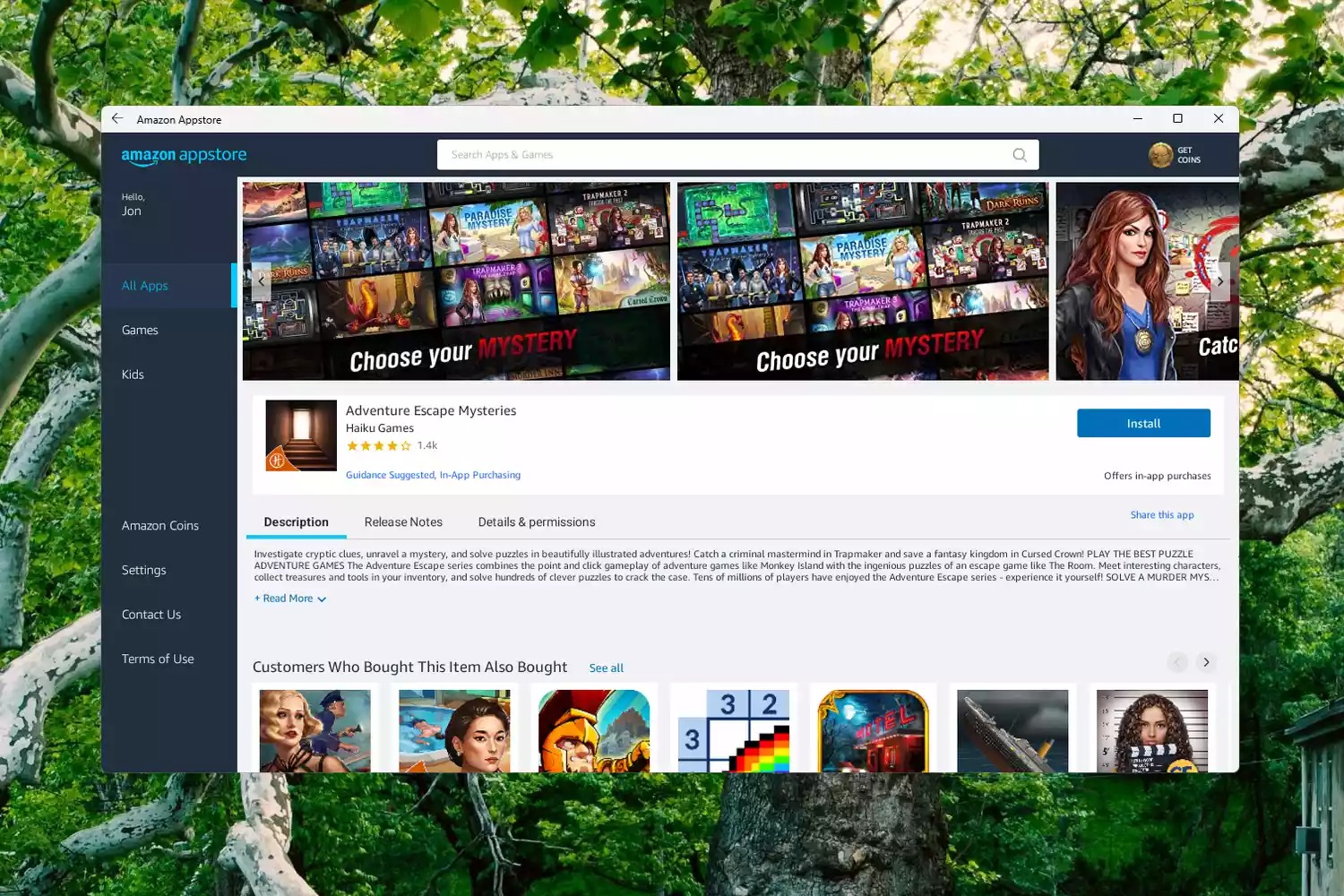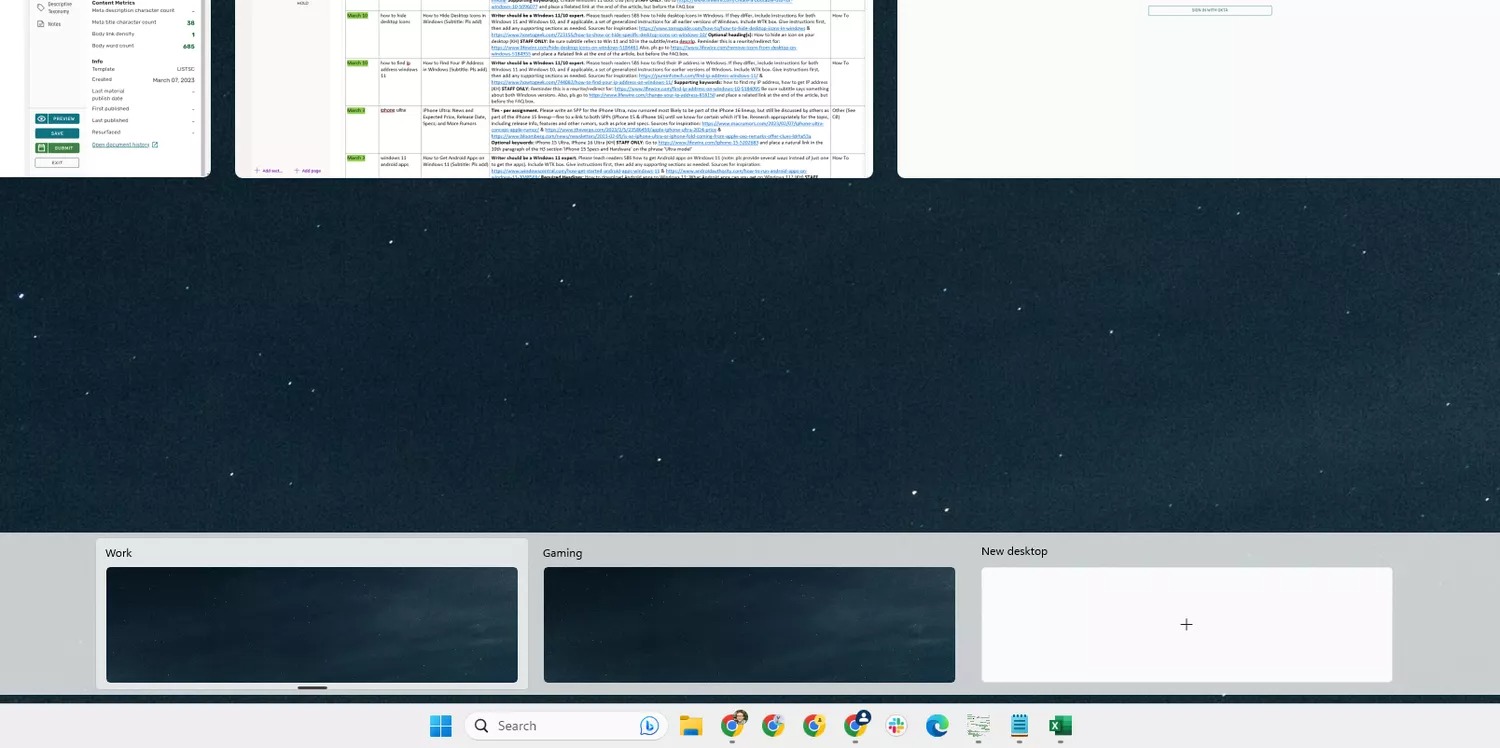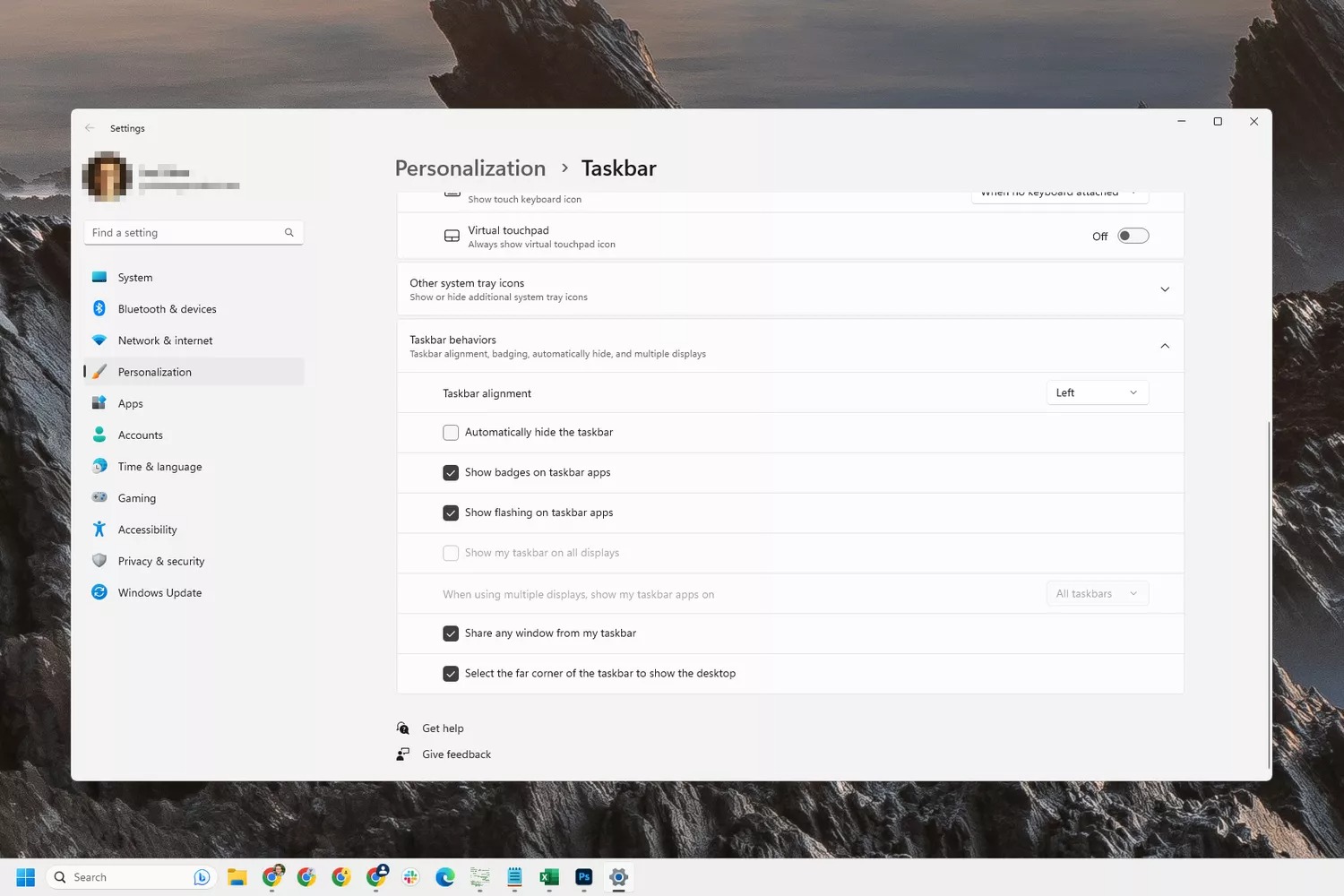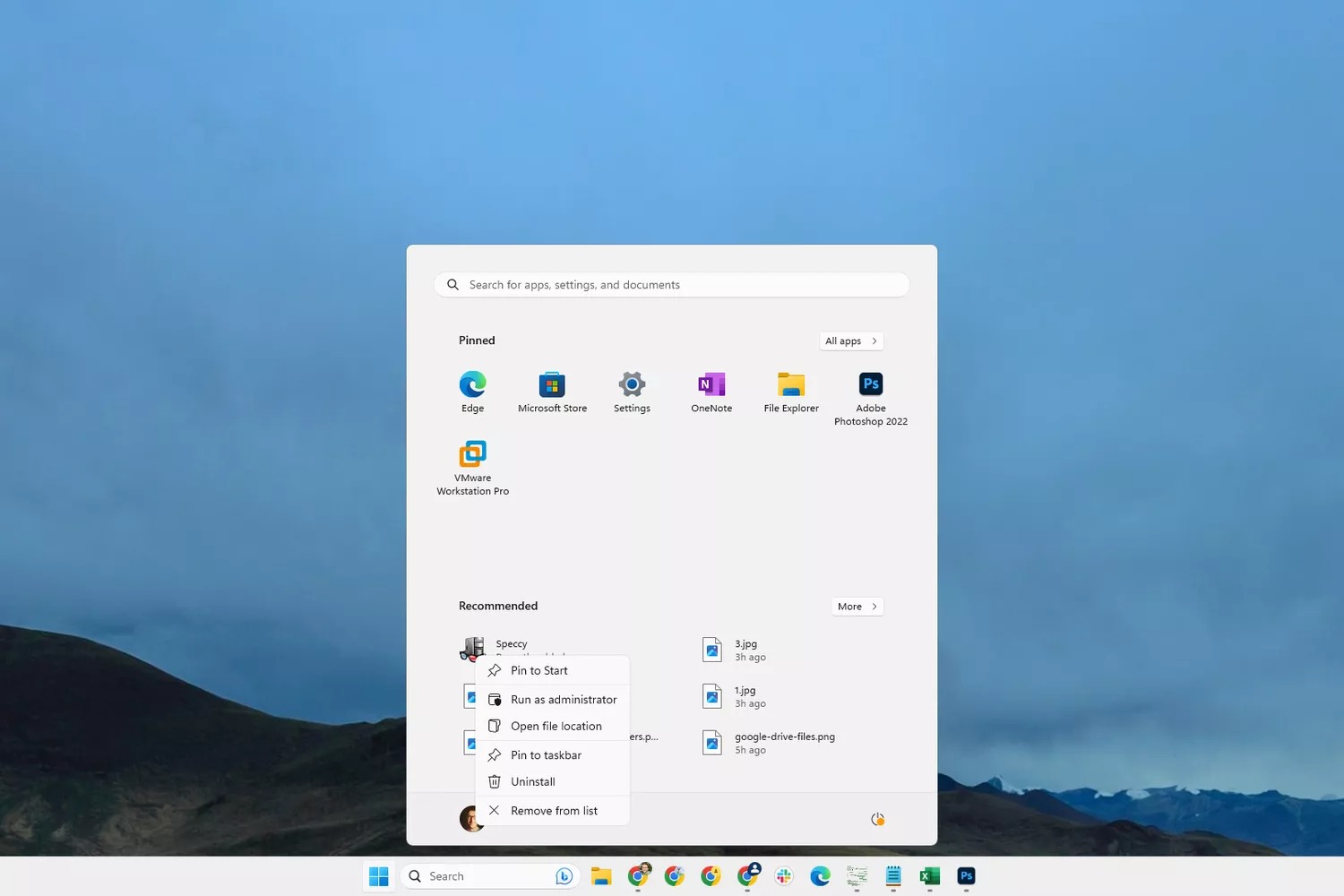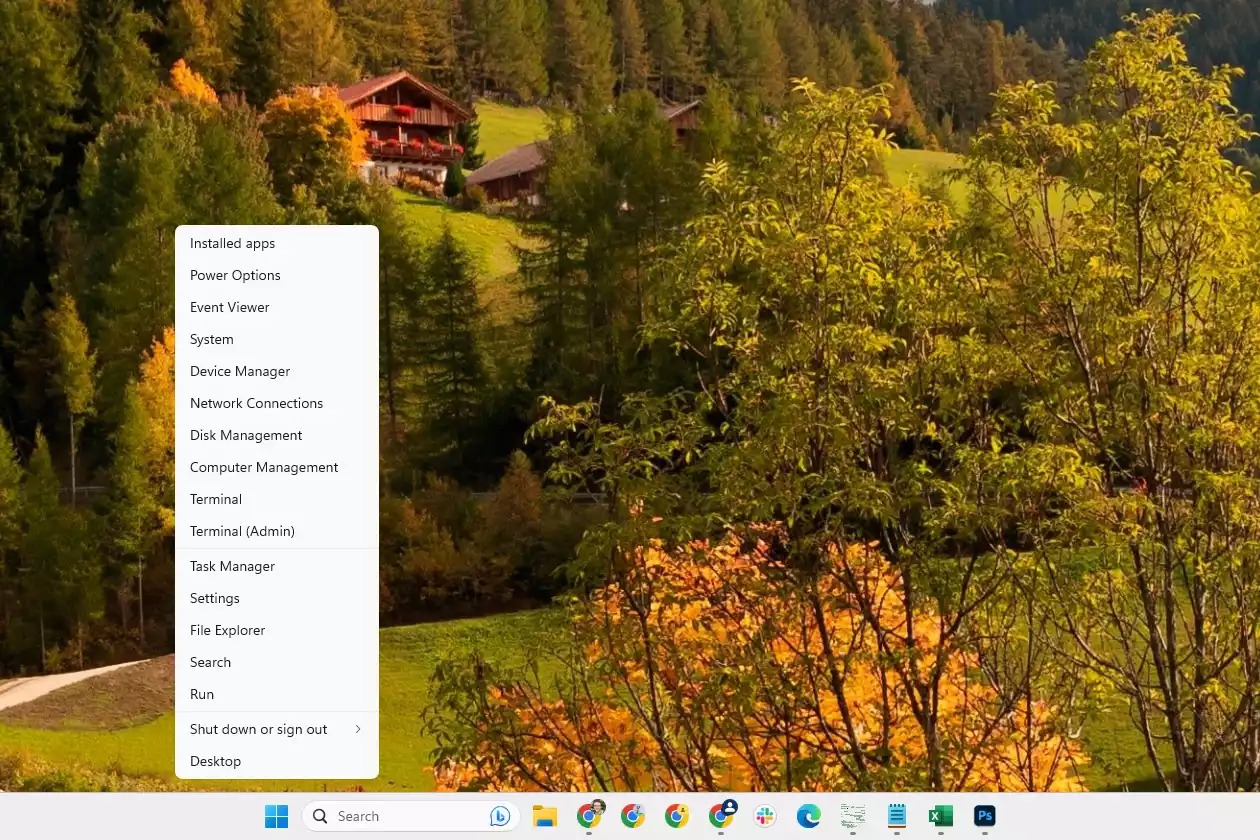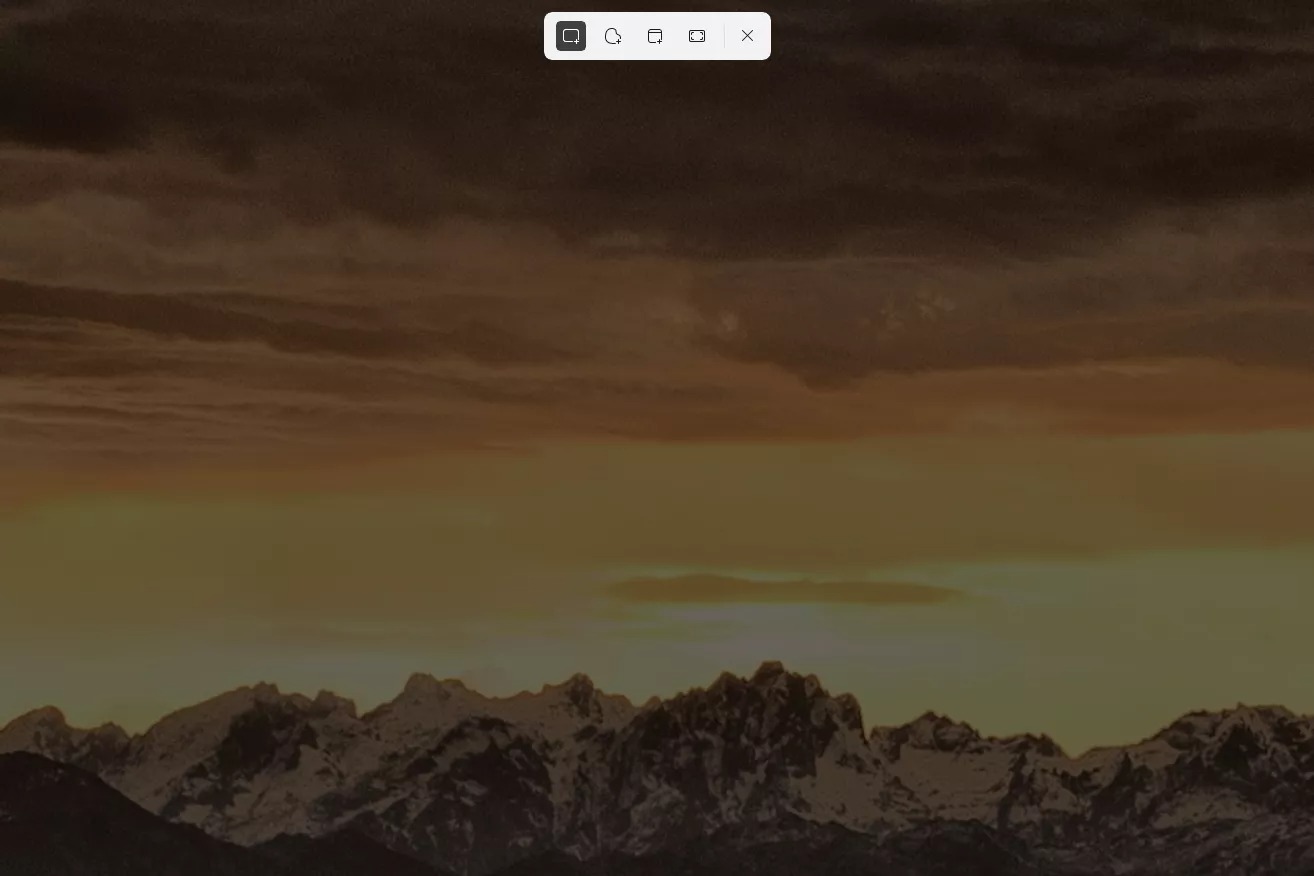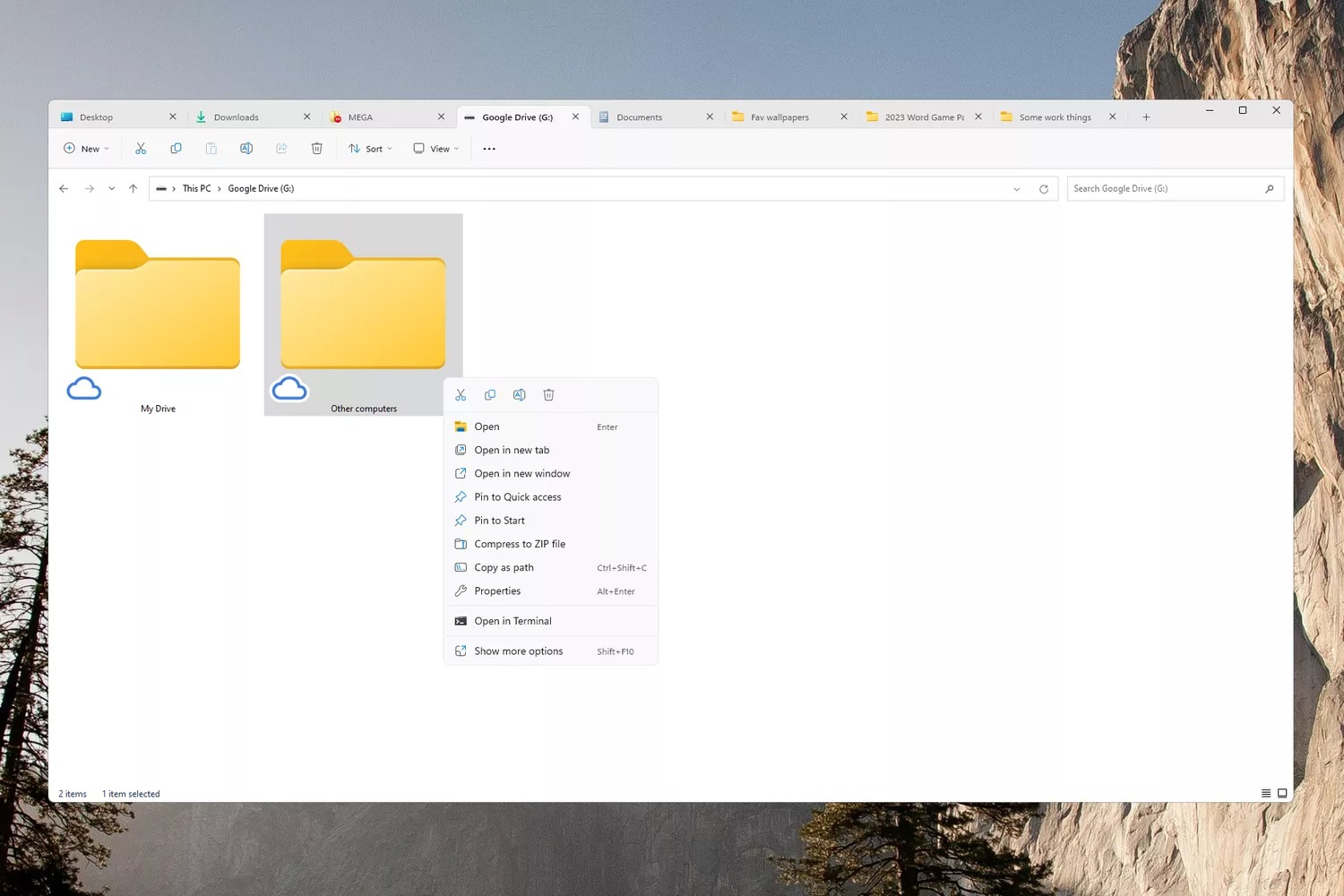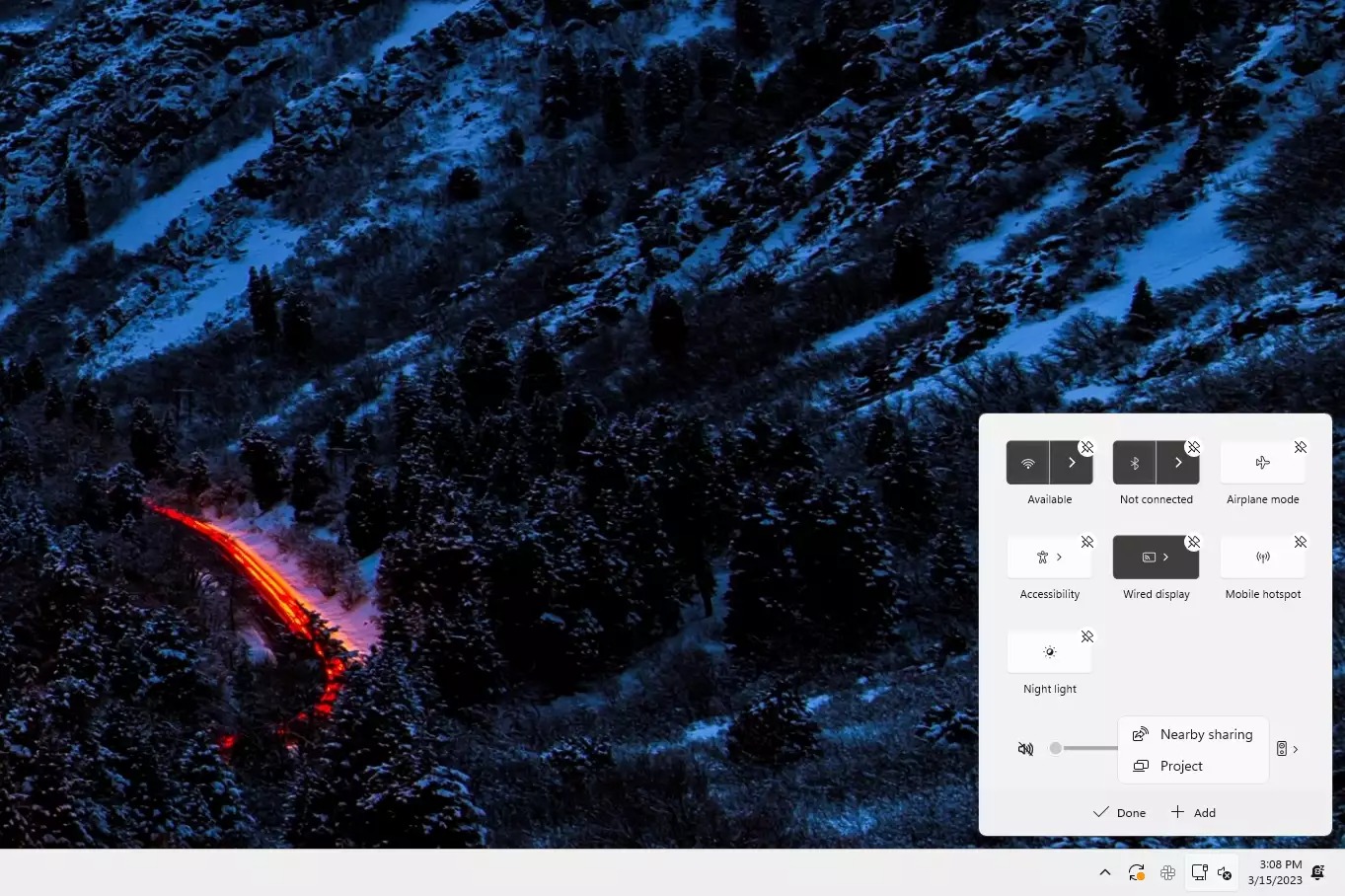اگر میخواهید قابلیت 120 هرتز در Xbox Series X|S را برای بازیها فعال کنید، باید به یک تلوزیون با HDMI 2.1 متصل شوید. وقتی بازیها را با 120 فریم بر ثانیه بازی میکنید، آنها نه تنها روانتر به نظر میآیند، بلکه به دلیل تاخیر کمتر و نرخ فریم بالاتر، سریعتر نیز خواهند بود.
حالا اگر این سوال براتون پیش آمده است که چطوری میتوانید این قابلت 120 هرتز در Xbox Series X|S را روشن کنید، جوابش را در این مقاله پیدا خواهید کرد. البته باید توجه داشته باشید که همه بازیها از 120 هرتز پشتیبانی نمیکنند و همچنین اگر یک بازی در سری X با 120 هرتز باشد، تضمینی نیست که در سری S هم همین باشد.
چگونه ویژگی 120 هرتز در Xbox Series X|S را خود فعال کنیم
به خاطر داشته باشید که در حال حاضر تعداد کمی از تلویزیونها دارای پورت HDMI 2.1 هستند. بنابراین اگر میخواهید از قابلیتهای Xbox Series X یا Xbox Series S حداکثر بهره را ببرید، به تلویزیونی با قابلیت 120 هرتز نیاز دارید که از HDMI جدید پشتیبانی کند. همچنین مطمئن شوید که تلوزیون شما آپدیت است.
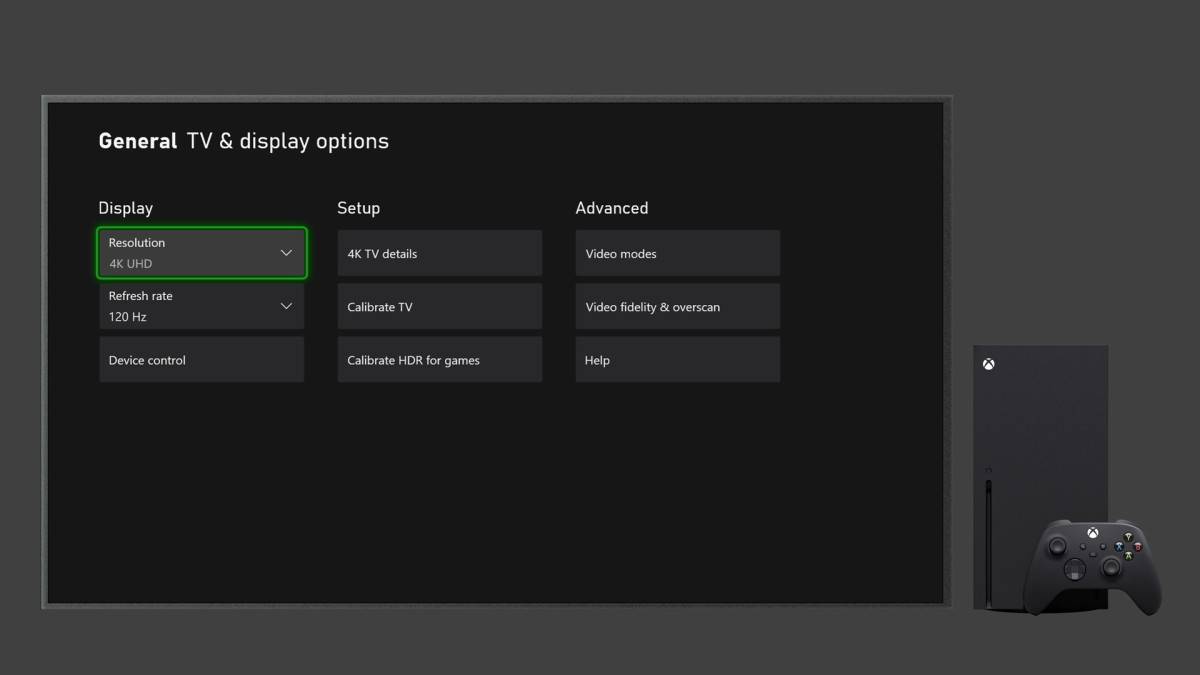
اگر تلوزیون یا مانیتور مورد نظر را دارید، مراحل فعال کردن 120 هرتز روی Xbox Series و Xbox Series S دقیقا یکسان است.
به تنظیمات در داشبورد Xbox بروید. سریعترین راه این است که دکمه Xbox Guide را بزنید و به تبی که عکس پروفایلتان است بروید و “Settings” را انتخاب کنید. حالا اینجا روی «TV and display options» کلیک کنید.
در زیر منو باز شده، باید گزینهای به نام «Refresh rate» در زیر «Resolution» مشاهده کنید. حالا اینجا اگر صفحه نمایش 120 هرتزی دارید، باید بتوانید 60 هرتز یا 120 هرتز را انتخاب کنید.
با کلیک بر روی “4K TV Details” می توانید بررسی کنید که آیا Xbox Series X|S شما فرکانس 120 هرتز خروجی دارد یا خیر. در اینجا می توانید ببینید که آیا تلویزیون شما از 4K UHD با فرکانس 120 هرتز پشتیبانی میکند یا خیر.
فعال کردن ویژگی 120 هرتز در بازیها
مهم است بدانید که اکثر بازیهای Xbox Series X و Xbox Series S به طور پیش فرض از حالت Quality یا Performance استفاده میکنند. اینها معمولا بین 30 فریم در ثانیه و 60 فریم در ثانیه هستند و یک حالت سوم که برای 120 فریم در ثانیه در دسترس است.
همیشه ارزش دارد که تنظیمات بازی را بررسی کنید یا صفحه نمایش درست را انتخاب کنید تا مطمئن شوید که بازیها را با بالاترین نرخ فریم ممکن انجام میدهید.
به عنوان مثال، Rocket League در Xbox Series X و Xbox Series S با صفحه نمایش 120 هرتز سازگار است، اما باید در تنظیمات بازی به “Video” بروید و “Performance” را در قسمت “Video Quality” انتخاب کنید تا 120fps را فعال کنید.
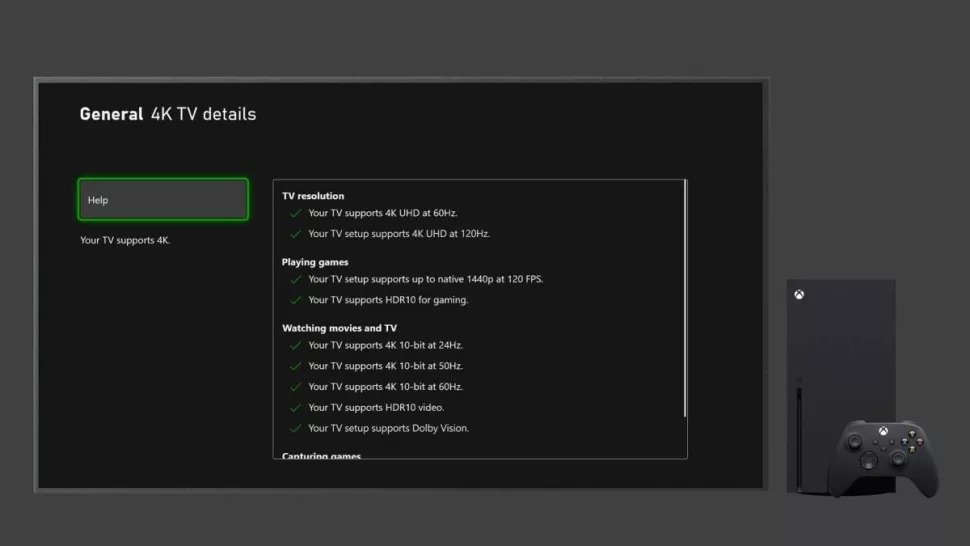
درست کردن باگ ویژگی 120 هرتز در Xbox Series X|S
اگر مطمئن هستید که تلویزیون شما HDMI 2.1 دارد و از فرکانس 120 هرتز پشتیبانی میکند، باید از کابلی که در جعبه کنسول Xbox Series X یا Xbox Series S شما گذاشته شده است استفاده کنید. همچنین یک کابل Ultra High Speed که برای خروجی 4K 120Hz طراحی شده باشد هم مناسب است.
با فعال کردن قابلیت 120 هرتزی، میتوانید از کیفیت بالای بازیها نهایت لذت را ببرید و تجربه گیمینگ را برای خودتان عوض کنید.
بیشتر بخوانید: تفاوت ریجنها (region) در PS5 چیست؟
منبع: TAVPC