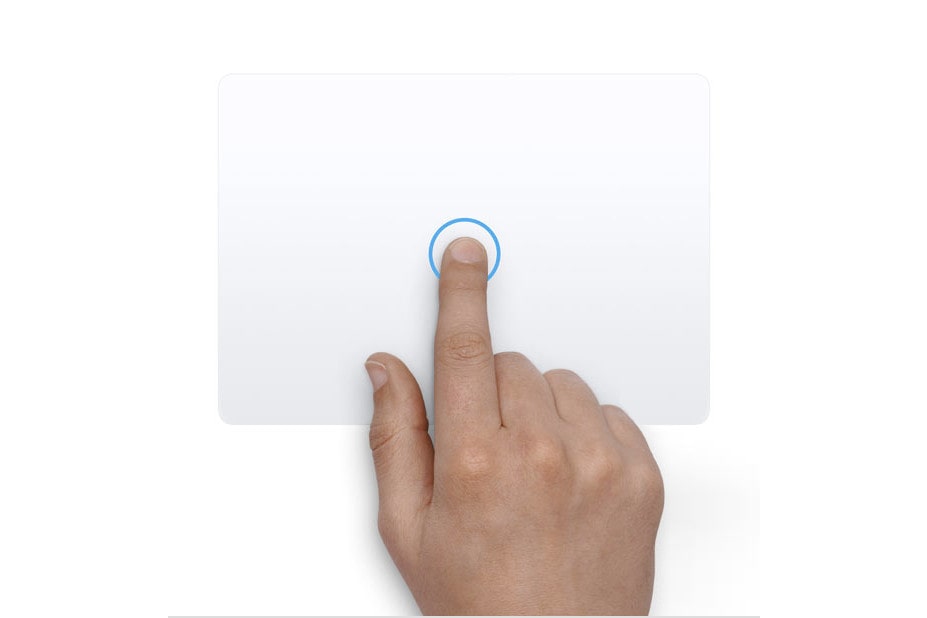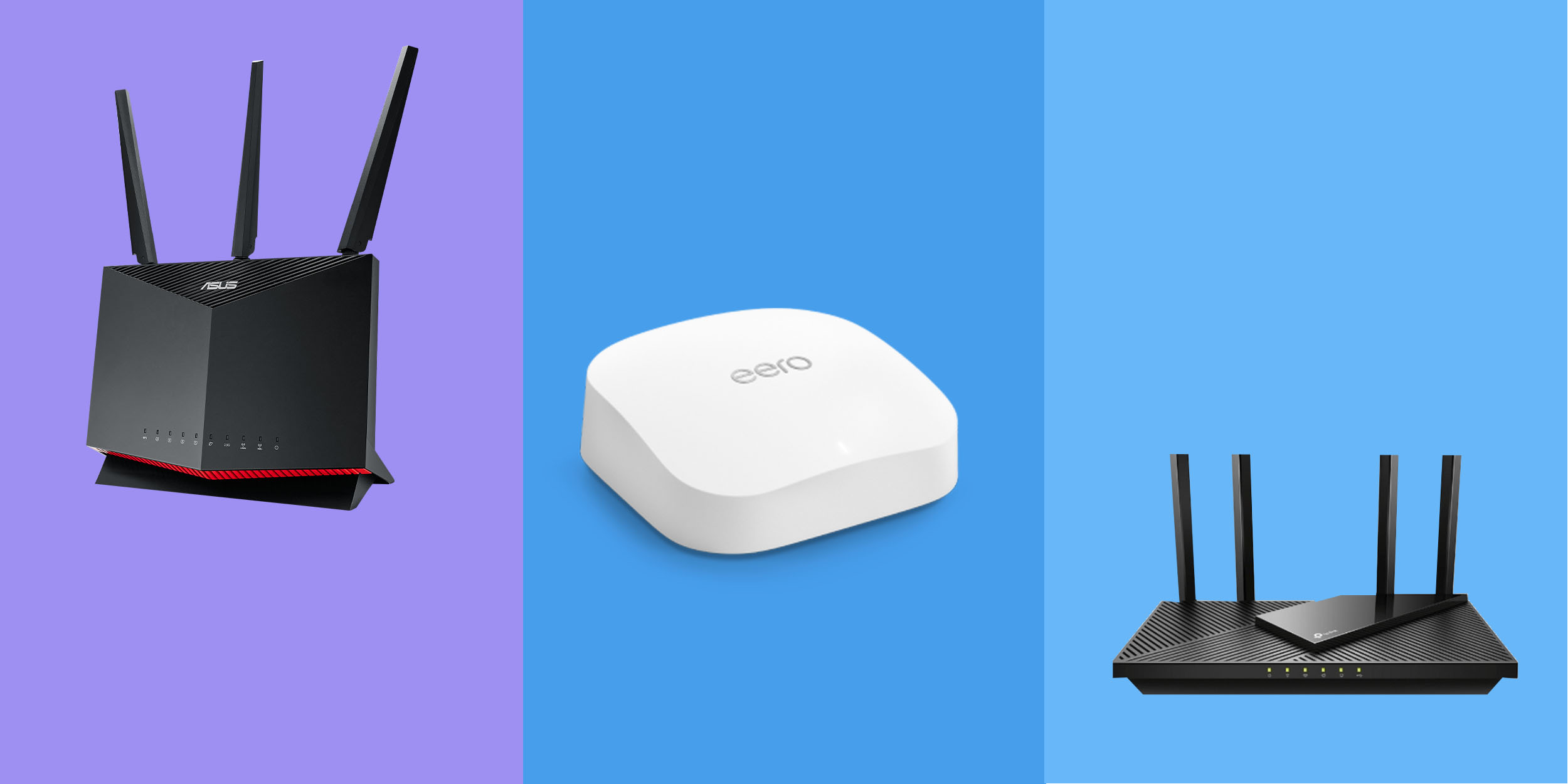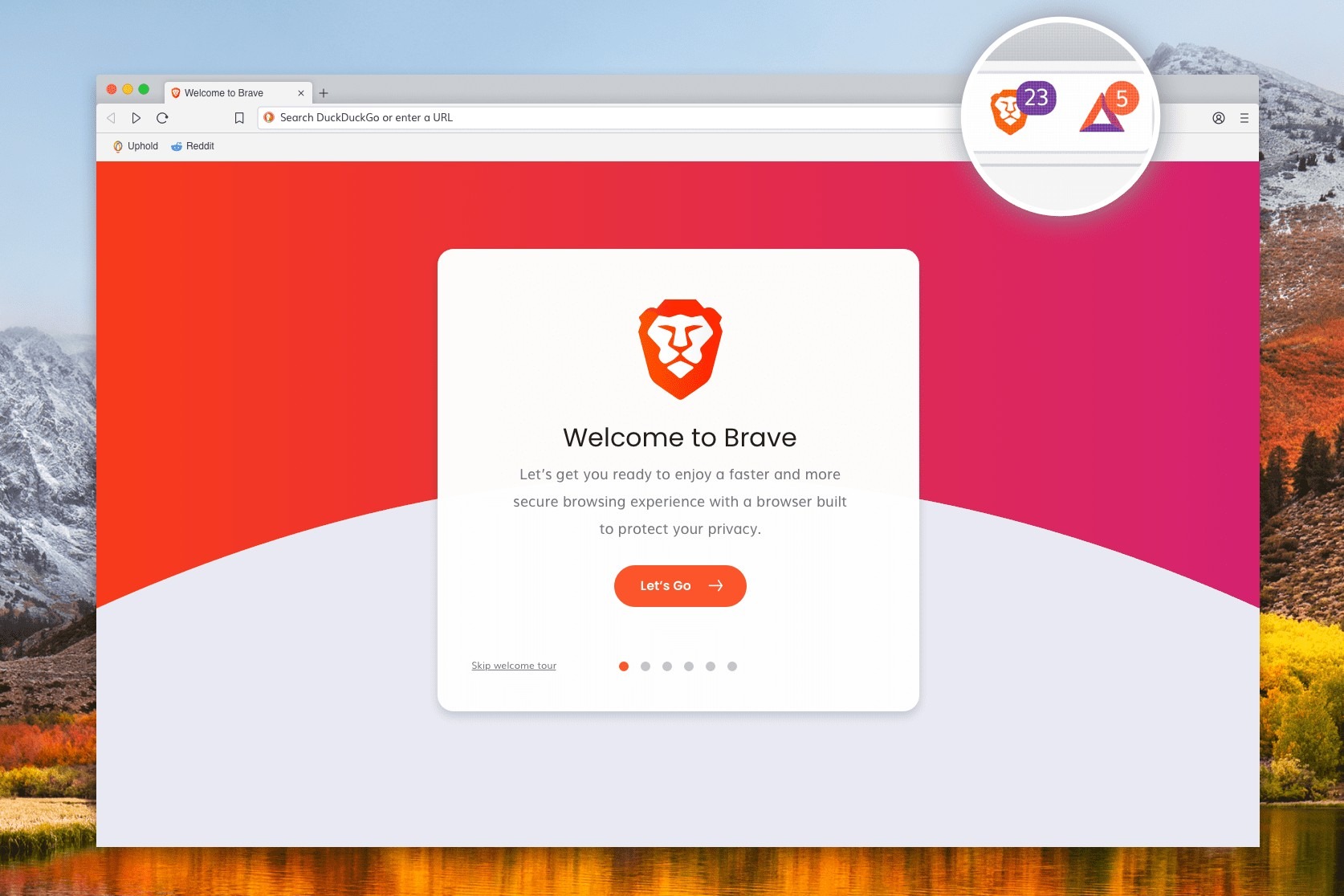memory که به عنوان حافظه رم یا RAM شناخته میشود، نقش مهمی در عملکرد دستگاههای کامپیوتری ایفا میکند. این دستگاهها چه یک کامپیوتر، تبلت یا موبایل باشند، معمولا با 2 تا 32 گیگابایت رم و گاهیاوقات حتی بیشتر عرضه میشوند. اما واقعا چقدر حافظه رم لازم است؟
توجه به این نکته مهم است که اضافه کردن رم بیشتر، درصورتیکه کامپیوتر شما از قبل به اندازه کافی از آن داشته باشد، لزوما باعث نمیشود که سریعتر کار کند. داشتن رم غیرضروری استفاده بد از پول است که میتواند برای ارتقا سایر اجزا کامپیوتر استفاده میشود.
بازیها ممکن است مقدار مشخصی از رم را استفاده کنند، و داشتن بیش از مقدار توصیه شده لزوما منجر به عملکرد سریعتر نمیشود. با این حال، اطمینان از اینکه کارهای پسزمینه در کامپیوتر دارای حافظه رم کافی هستند، استراتژی خوبی برای بهبود عملکرد کامپیوتر شماست.
با ما همراه باشید.

چقدر حافظه رم (RAM) نیاز دارید؟
برای اکثر کاربران دسکتاپ و لپتاپ، 16 گیگابایت رم انتخاب عاقلانه ای است. این مقدار برای اجرای اکثر بازیهای مدرن، مدیریت چندین تب در مرورگر به طور همزمان، و حتی اجرای برنامههای مختلف کافی است.
البته نیازهای هر فرد ممکن است متفاوت باشد، و برخی از کاربران ممکن است به مقدار بیشتری نیاز داشته باشند، یا بتوانند با رم کمتری کار خودشان را انجام دهند. با این اوصاف اما هدف قرار دادن 16 گیگابایت، حافظه RAM توصیه شده برای کسانی است که در مورد نیازهای خاص خود مطمئن نیستند.
به طور کلی میتوان مقادیر مختلف رم RAM را در دستههای زیر تقسیم کرد:
- 4 گیگابایت: در Chromebook های ارزانقیمت و برخی تبلتها پیدا میشود و مناسب برای کسانی است که محدودیت شدید پول دارند.
- 8 گیگابایت: معمولا در لپتاپهای پایینرده نصب میشود. برای بازیهای اولیه ویندوز در تنظیمات پایینتر کافی است، اما ممکن است با کارهای سختتر مشکل داشته باشد.
- 16 گیگابایت: برای سیستمهای ویندوز و MacOS ایدهآل است و برای بازی، به خصوص با رم سریع، عملکرد خوبی دارد. درحالیکه برخی از بازیها ممکن است به مقدار بیشتری نیاز داشته باشند، 16 گیگابایت به طور کلی کافی است.
- 32 گیگابایت: مقدار خوبی برای حرفه ایها و گیمرهای سطح بالا محسوب میشود. ظرفیت کافی برای انجام هر بازی را با قیمت مناسب ارائه میدهد.
- 48 گیگابایت: کیتهای رم غیر باینری میتوانند گزینهای معقول باشند اگر 32 گیگابایت کافی نباشد و 64 گیگابایت زیادی باشد.
- 64 گیگابایت و بیشتر: برای کسانی که برای کارشان کارهای خیلی سنگینی انجام میدهند. مانند کسانی که ادیت ویدیو و یا انیمیشن را به طور حرفهای انجام میدهند.
مهم است که به یاد داشته باشید که خرید رم بیشتر نیازتان، هیچ مزیت عملکردی را به همراه ندارد و فقط پول خود را دور ریختهاید. توصیه میشود مقدار رمی را که متناسب با نیاز شما است بخرید و پول باقیمانده را به اجزای مهمتری مانند پردازنده یا کارت گرافیک اختصاص دهید.
توضیح مختصری درباره حافظه رم
حافظه رم یا همان رم خودمان، شکل کوچک اما بسیار سریعی از ذخیرهسازی است که کش CPU شما را افزایش میدهد، دسترسی سریع به اطلاعات را تضمین می کند و بسیار سریعتر از گرفتن اطلاعات از SSD یا هارددیسک است. همانطور که برنامهها را باز میکنید، دادههای مربوطه برای دسترسی سریع در رم سیستم ذخیره میشود. به عنوان مثال، هنگامیکه یک بازی را اجرا میکنید، دیتای آن برای دسترسی فوری در رم بارگذاری میشود.
برنامههای مختلف نیازهای متفاوتی دارند، اما تقریبا همه برنامهها از مقداری رم استفاده میکنند. اگر رم کافی ندارید، عملکرد برنامههایی که استفاده میکنید، میتواند به میزان قابل توجهی کاهش یابد.
البته رم کامپیوتر را نباید با رم اختصاصی مورد استفاده توسط کارتهای گرافیک مجزا اشتباه بگیرید. در مقالهای مجزا، همهچیز را درباره VRAM توضیح دادهایم که میتوانید مطالعه کنید.

چقدر حافظه رم برای تبلت باید داشته باشید؟
تبلتها برای کارهای نرمافزاری سنگین طراحی نشدهاند، بنابراین نیازهای رم آنها به طور کلی پایین است، مانند بسیاری از گوشیهای هوشمند.
با این حال، در نرمافزارهای پیچیده و داشتن چندین تب در مرورگر، جدیدترین نسلهای تبلتها اکنون با رم بیشتری نسبت به نسخههای قبلی خود عرضه میشوند. گزینههای فعلی معمولا از 2 گیگابایت تا 16 گیگابایت متغیر هستند و عواملی مانند عمر باتری و سرعت پردازنده اغلب اولویت دارند.
رم پیشنهادی برای تبلت معمولا بین 8 تا 16 گیگابایت است، اگرچه مدلهای اقتصادی ممکن است دارای رم کمتری باشند. خیلی از تبلتها هم دارای رم 4 گیگابایتی هستند، اما بهتر است به دنبال مقدار بیشتری باشید.

چقدر حافظه رم برای لپتاپ باید داشته باشید؟
اکثر لپتاپها معمولا با 8 گیگابایت رم عرضه میشوند، درحالیکه دستگاههایی با عملکرد بالا ممکن است 16 گیگابایت داشته باشند و رم نوتبوکهای بازی قدرتمند حتی میتوانند تا 32 گیگابایت نیز برسند. با افزایش رم مورد نیاز برای بازیها و برنامهها، حتی لپتاپهای معمولی هم گزینههای 16 گیگابایتی دارند.
بیشتر از 16 گیگابایت معمولا برای کارهای خاصی مانند ادیت فایلهای ویدیویی یا اجرای بازیهای سنگین مورد استفاده است. با این حال، اگر میخواهید بیشترین سود را به نسبت هزینهای که میکنید داشته باشید، ابتدا روی CPU و GPU تمرکز کنید. همچنین مهم است هنگام خرید لپتاپ به مقدار رم در آینده هم توجه کنید، چراکه خیلی از لپتاپها امکان ارتقا ندارند. بنابراین چیزی بیشتر از نیاز فعلی خودتان در نظر بگیرید تا در طولانیمدت هم پاسخگوی شما باشد.
برای کامپیوترهایی مانند Chromebook که به شدت به برنامههای کلود متکی هستند و فضای ذخیرهسازی محدودی ارائه میکنند، معمولا 8 گیگابایت رم کافی است. این امر به ویژه از آنجایی که Chromebookها به شما امکان میدهند برنامههای اندروید را مستقیما از Google Play دانلود کنید، کارایی بهتری با رم کمتر دارند.

چقدر حافظه رم برای گیم باید داشته باشید؟
برای یک PC، شروع با رم 16 گیگابایتی یک انتخاب خوب است، اما با توجه به مقرونبهصرفه بودن آن، هنگام بستن سیستم دست شما برای 32 گیگابایت هم باز است. قبلا، 8 گیگابایت برای سالها کافی بود، اما بازیهای AAA جدید در حال حاضر اغلب به حداقل 16 گیگابایت نیاز دارند، و برخی حتی 32 گیگابایت را پیشنهاد میکنند.
درست است که تعداد کمی از بازیها به طور کامل از 32 گیگابایت رم استفاده میکنند، اما بسیاری از آنها میتوانند 16 گیگابایت را به تنهایی پر کنند و برای برنامههای پسزمینه چیزی باقی نگذارند.
اگر قصد دارید چندین برنامه را در کنار بازیهای خود اجرا کنید (مانند OBS Studio، یک تب در مرورگر و یا هرچیز دیگری)، انتخاب 32 گیگابایت انعطافپذیری بیشتری را فراهم میکند. گیمرهای سطح بالا حتی ممکن است به فکر استفاده از 48 گیگابایت هم باشند.
| نوع استفاده | حداقل حافظه رم مورد نیاز |
| تبلت | 8 گیگابایت |
| لپتاپ | 16 گیگابایت |
| PC (گیمینگ) | 16 یا 32 گیگابایت |
بیشتر بخوانید: راهنمای بستن سیستم کامپیوتر تا 30 میلیون تومان
منبع: TAVPC