از دست دادن یک دستگاه گران قیمت یک تجربه سخت است، به خصوص اگر نتوانید آن را پیدا کنید. خوشبختانه امروزه راههایی برای پیدا کردن آن یا حتی پاک کردن دادههایتان در صورت لزوم وجود دارد.
تصور کنید لپتاپ ویندوزی خود را گم کردهاید و میخواهید آن را پس بگیرید، اما نمیخواهید کسی به اطلاعات شخصی شما دسترسی داشته باشد. اگر از ویندوز 11 استفاده میکنید، یک برنامه ویژه به نام Find My Device وجود دارد که میتواند در این مورد کمک کند. برای پیدا کردن لپتاپ گم شده یا دزدیده شده خود، این یکی از بهترین راههای موجود است.
در این مقاله با ما همراه باشید تا بفهمیم چگونه میتوانید لپتاپ گم شده خودتان را در عرض چند دقیقه پیدا کنید.
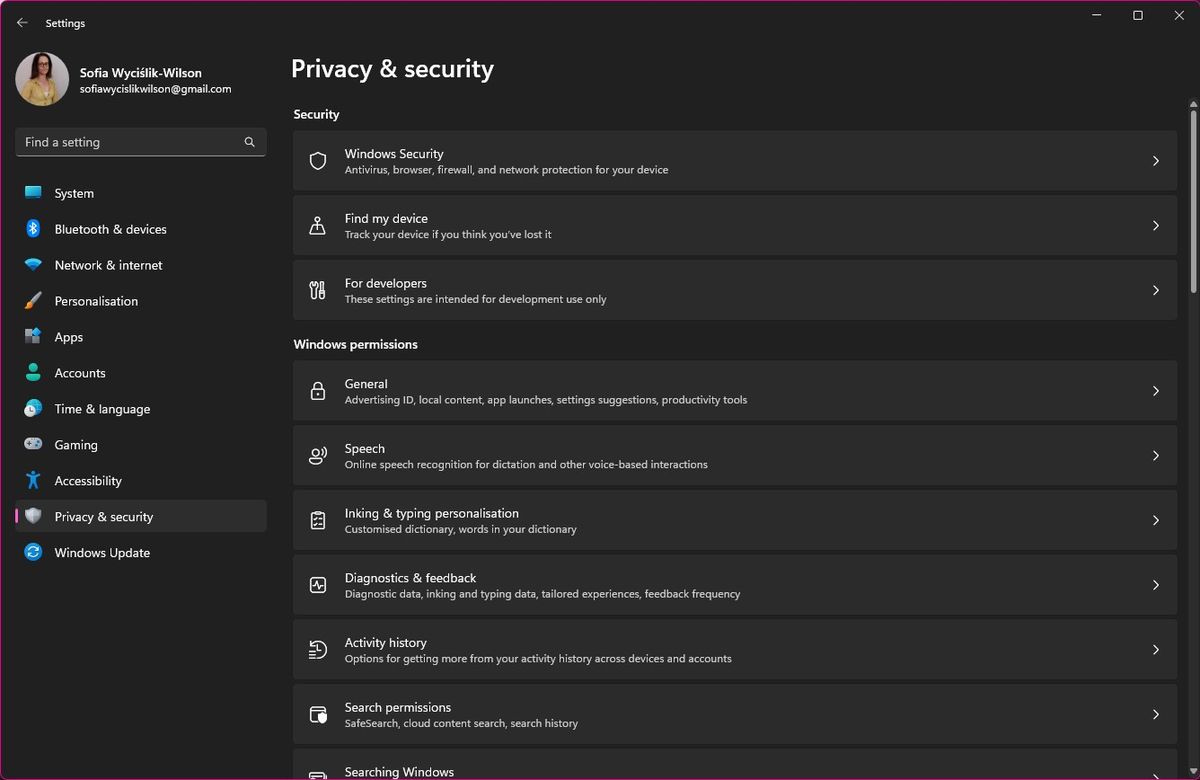
در تنظیمات ویندوز گزینه Find My Device را پیدا کنید
به طور پیش فرض، ویژگی Find My Device در ویندوز 11 روشن نیست. بنابراین، اگر میخواهید از آن استفاده کنید، باید آن را فعال کنید. برای این کار مراحل زیر را دنبال کنید تا بتوانید لپتاپ گم شده خود را خیلی سریع پیدا کنید:
- روی دکمه Start کلیک راست کرده و “Settings” را از منو انتخاب کنید. همچنین میتوانید کلید Windows و حرف “I” را همزمان فشار دهید تا تنظیمات باز شود.
- وقتی وارد تنظیمات شدید، به بخش «Privacy & Security» در سمت چپ بروید.
- سپس، در سمت راست، روی لینک “Find my device” کلیک کنید. این به شما امکان میدهد تا این ویژگی را روشن کنید.
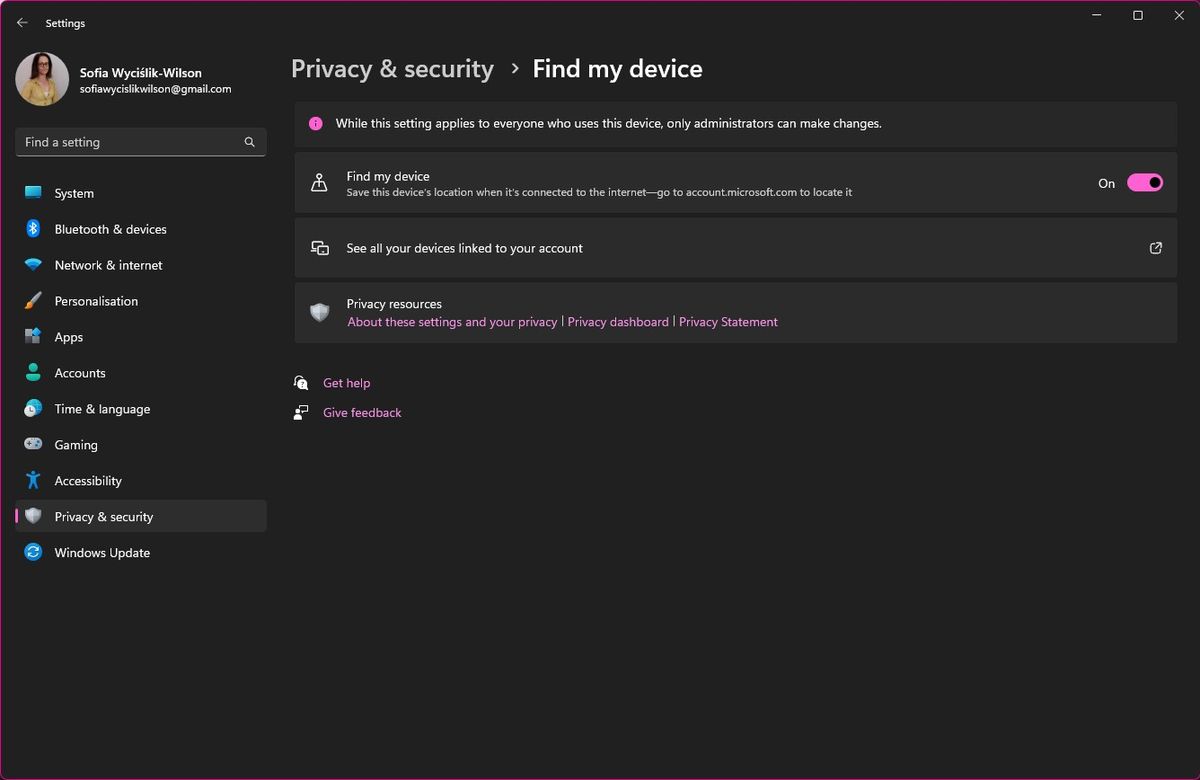
لوکیشن و گزینه Find My Device را روشن کنید
وقتی وارد بخش Find My Device میشوید، ممکن است هشداری وجود داشته باشد که به شما میگوید تنظیمات لوکیشن شما خاموش است. از آنجایی که روشن بودن لوکیشن برای کار کردن این ویژگی لازم است، باید آن را روشن کنید. لپتاپ گم شده خود را با استفاده لوکیشن باید پیدا کنید. برای این کار مراحل زیر را طی کنید:
1. بر روی دکمه “Location settings” کلیک کنید.
2. سپس کلید “Location services” را روشن کنید.
پس از انجام این کار، به صفحه Find My Device برگردید و کلید “Find my device” را روشن کنید.
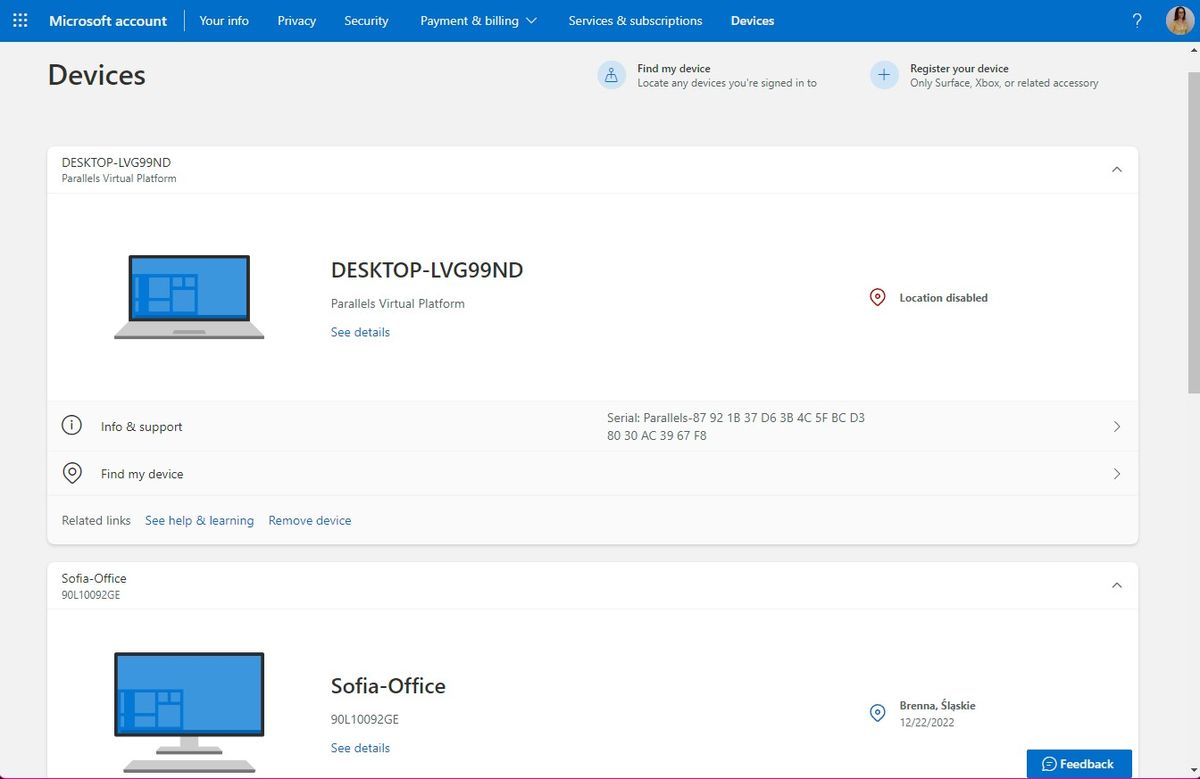
چک کنید که چه دستگاههایی به اکانت شما وصل هستند
اگر Find My Device را در هریک از کامپیوترهای ویندوزی خود، چه PC چه لپتاپ، روشن کرده باشید، به حساب مایکروسافت شما لینک میشود. سپس میتوانید از هر دستگاهی با دسترسی به اینترنت، از جمله مک یا موبایل، استفاده کنید تا دستگاههای متصل به خودتان را بررسی کنید.
به لینک account.microsoft.com/devices در سایت اصلی مایکروسافت بروید و به اکانت خودتان لاگین کنید. سپس فهرستی از دستگاههای متصل خود را میبینید، و همچنین نشان میدهد که آیا لوکیشن سرویس برای هر یک از آنها روشن است یا خیر.
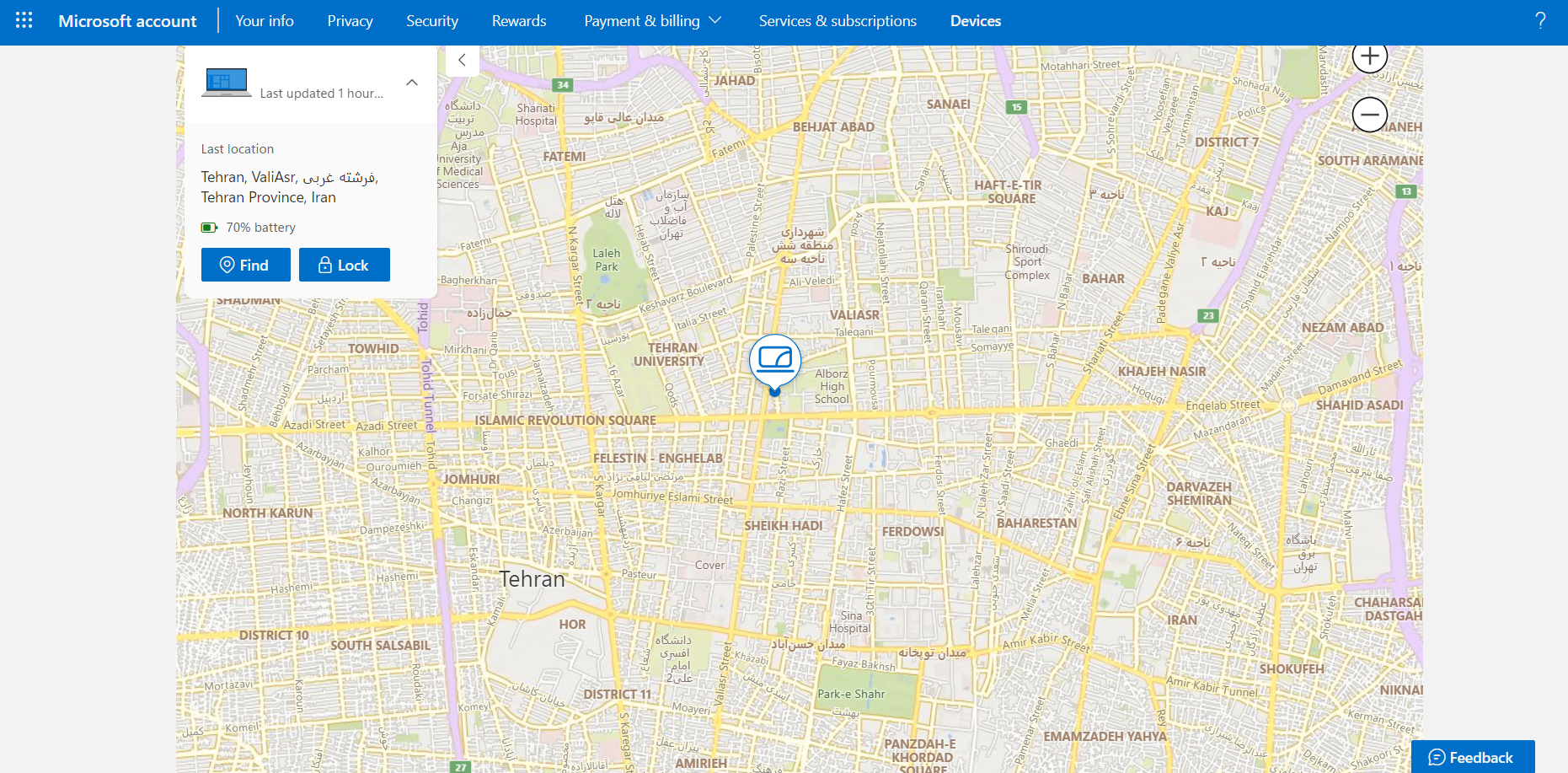
مکان دقیق لپتاپ گم شده یا دزدیده شده خود را پیدا کنید
در اینجا میتوانید مکان دقیق لپتاپ گم شده یا دزدیده خود را ببینید و به دنبالش بروید. ویژگی Find My Device به شما کمک کند آن را پیدا کنید. در همان لیست دستگاه های متصل خود و زیر هر دستگاه، میتوانید گزینه Find my device را پیدا کنید. روی آن کلیک کنید.
در ابتدا، نقشهای را می بینید که نشان میدهد دستگاه آخرینبار کجا بوده است، اما ممکن است نقشه خیلی به روز نباشد؛ تاریخ آخرین بهروزرسانی را زیر نام دستگاه نوشته است. برای دریافت آخرین مکان، روی دکمه “Find” کلیک کنید و منتظر بمانید تا نقشه به روز شود.
احتمالا متوجه خواهید شد که بخشی از نقشه نشان داده شده توسط Find My Device به اندازه کافی واضح است که به شما کمک میکند بفهمید لپتاپ خود را کجا گذاشتهاید یا ممکن است دزد آن را کجا برده باشد.
اگر نه، میتوانید مانند نقشههای گوگل در اطراف نقشه حرکت کنید. میتوانید با ماوس یا تاچپد خود در نقشه حرکت کنید. دکمههای + و – هم روی نقشه برای کوچک و بزرگ کردن وجود دارد که میتوانید استفاده کنید. در سمت چپ نقشه هم میتوانید یک آدرس تقریبی مشاهده کنید.
البته توجه کنید که وقتی مکان لپتاپ گم شده خود را جستجو میکنید، پیامی روی صفحه نمایش داده میشود. بنابراین اگر شخص دیگری از آن استفاده میکند، متوجه میشود که شما در تلاش برای پیدا کردن دستگاه خود هستید.
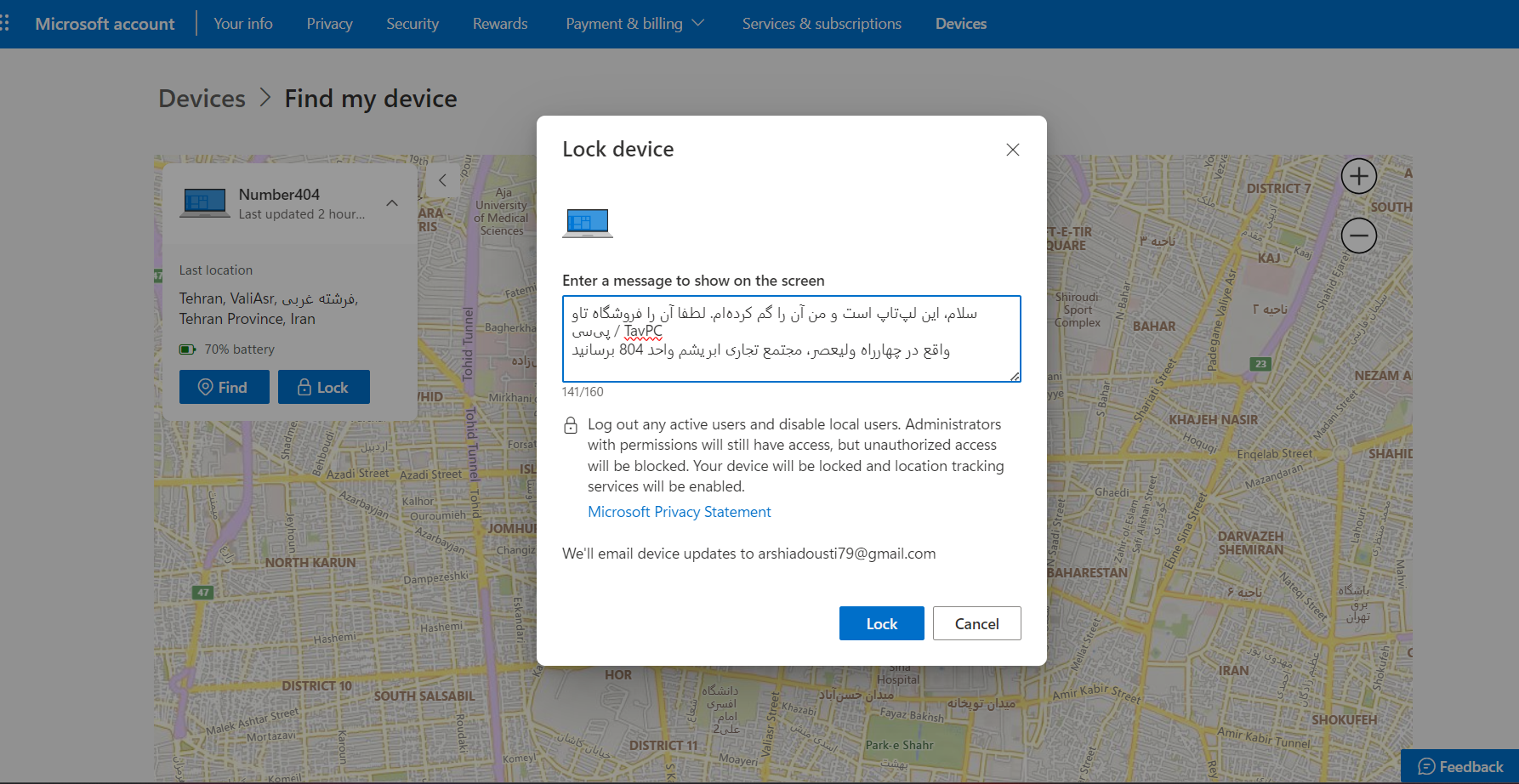
قفل کردن لپتاپ گم شده خود از راه دور
اگر فکر میکنید که لپتاپ شما دزدیده شده است و ممکن است دست افراد اشتباهی باشد، مهم است که آن را قفل کنید تا نتوانند به دادههای داخل آن دسترسی داشته باشند.
در صفحه Find My Device که برای مکانیابی دستگاه خود استفاده کردید، گزینهای برای قفل کردن لپتاپ هم وجود دارد که آن را غیر قابل استفاده میکند.
برای اینکار مراحل زیر را طی کنید:
- روی دکمه “Lock” کلیک کنید.
- همچنین میتوانید پیامی را بنویسید تا در صورت تمایل روی صفحه لپتاپ خود نمایش داده شود.
- در نهایت روی “Lock” کلیک کنید تا قفل شود و دیگر کسی نتواند از آن استفاده کند.
ممکن است فکر کنید که نوشتن پیام کار بیهودهای است، اما واقعا میتواند کمک کننده باشد. تصور کنید لپتاپ خود را در تاکسی، اتوبوس یا کافیشاپ رها کردهاید. میتوانید از این پیام برای راهنمایی هر کسی که آن را پیدا میکند استفاده کنید؛ البته اگر دست آدم خوبی بیفتد! میتوانید شماره تلفن یا آدرس ایمیل خود را هم به اشتراک بگذارید.
سخن نهایی
لپتاپ و کامپیوتر به بخش مهمی از زندگی روزمره ما تبدیل شدهاند و این خیلی خوب است که مایکروسافت قابلیتی را در ویندوز برای پیدا کردن لپتاپ گم شدهی ما قرار داده است. این به ویژه برای افرادی که اغلب با لپتاپ سفر میکنند مفید است، اما میتوان از آن برای محافظت از کامپیوترهای دسکتاپ هم استفاده کرد.
بیشتر بخوانید: آموزش نصب برنامه اندروید در ویندوز 11
منبع: TAVPC
- ۰۲/۰۸/۲۱