آیا با مشکل وصل نشدن موبایل اندرویدی به لپتاپ با کابل USB مواجه هستید؟ عوامل زیادی مانند اتصال نادرست یا نداشتن درایور میتواند باعث این مشکل شود. حتی مشکلات جزئی هم میتواند مانع از شناسایی موبایل اندرویدی توسط لپتاپ شما شود.
اگر در مورد علت اصلی آن مطمئن نیستید، روشهای زیر را امتحان کنید. با ما همراه باشید تا آنها را بررسی کنیم.
1/ حالت اتصال USB را در موبایل اندرویدی خود بررسی کنید
موبایل اندروید شما حالتهای مختلفی را برای اتصال موبایل شما به لپتاپ ارائه میدهد. هر حالت هدف متفاوتی را دنبال میکند و حالتهای خاصی ممکن است مانع از نمایش موبایل شما در لپتاپ شود.
در نتیجه مشخص کردن این حالتهای مختلف خیلی مهم است. برای این کار مراحل زیر را دنبال کنید:
- گوشی اندرویدی خود را با استفاده از کابل USB به لپتاپ خود وصل کنید.
- نوتیفیکیشنها را پایین بکشید، و باید یک ورودی سیستم اندروید را ببینید که حالت اتصال فعلی را نشان میدهد (مطابق عکس).
- روی آن بزنید تا صفحه تنظیمات USB باز شود.
- Transferring files را انتخاب کنید (موبایل شما ممکن است اسم دیگری برای آن مانند File transfer داشته باشد).
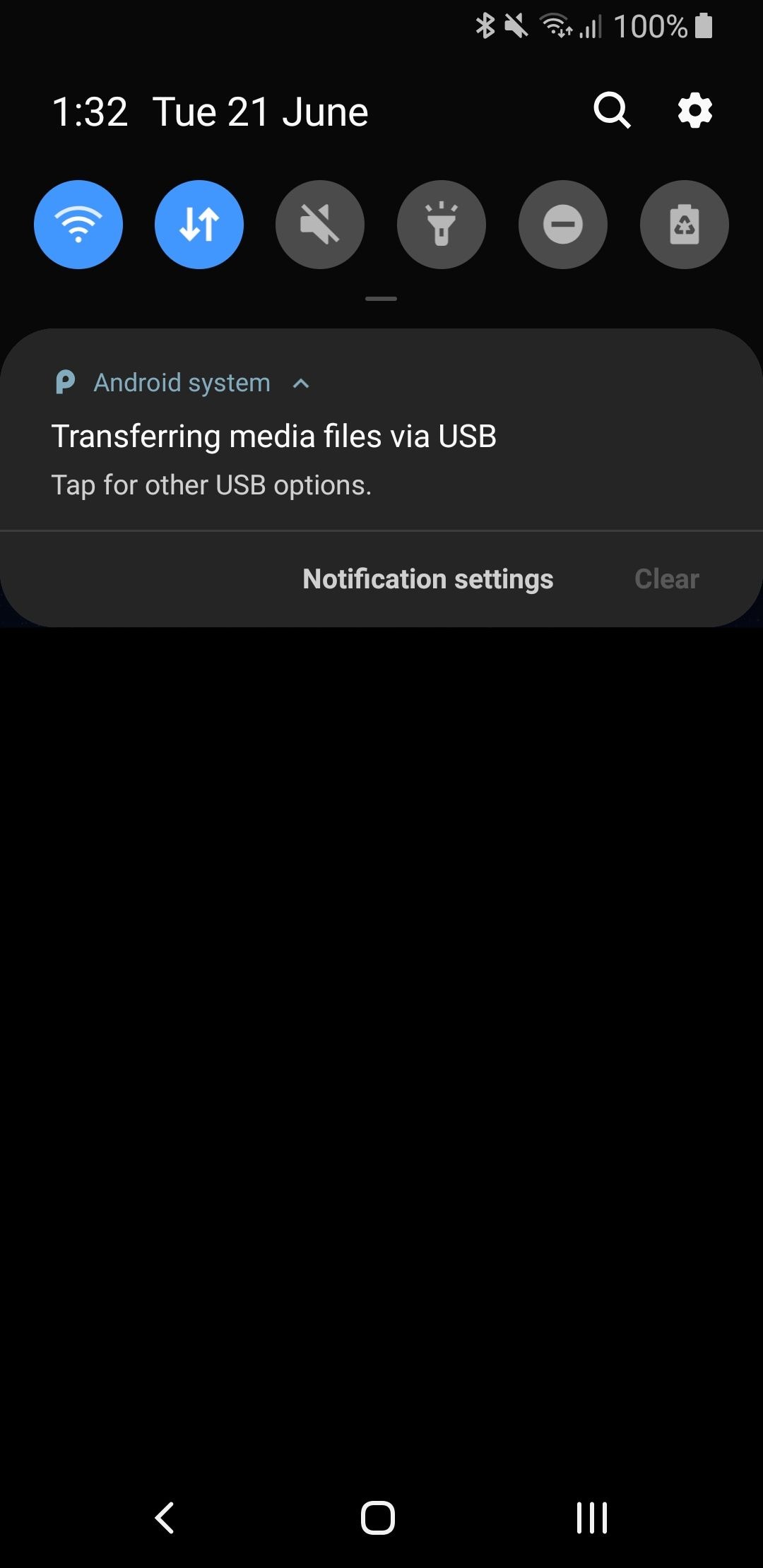
پس از انجام این کار، موبال شما باید به عنوان یک درایو ذخیرهسازی در File Explorer یا Finder ظاهر شود.
بیشتر بخوانید:
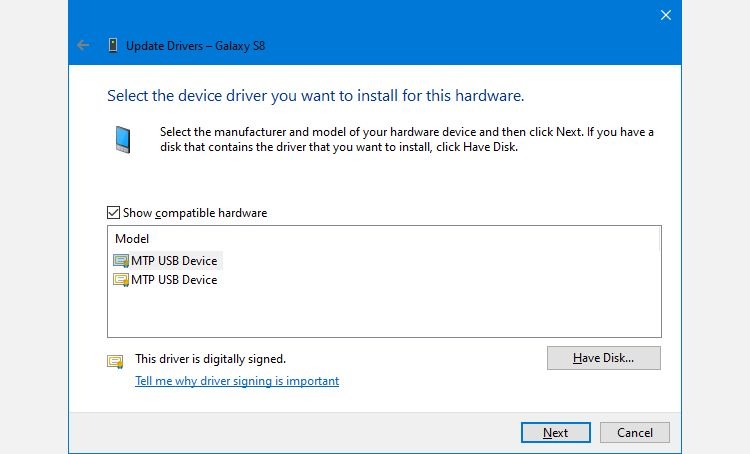
2/ آپدیت درایورهای MTP USB در لپتاپ
اگر قصد دارید اطلاعات داخل موبایل اندرویدی خودتان را روی لپتاپ مشاهده کنید، باید حالت MTP را در تلفن خود فعال کنید. مطمئن شوید که درایورهای MTP روی لپتاپ ویندوزی شما نصب و به روز هستند.
اکثر کامپیوترها با این درایورها به صورت از پیش نصب شده عرضه میشوند، اما اگر قدیمی هستند، میتوانید به راحتی آنها را از طریق Device Manager آپدیت کنید:
- موبایل خود را با استفاده از کابل USB به لپتاپ وصل کنید.
- کلید Windows + X را فشار دهید و روی Device Manager کلیک کنید.
- برای بزرگ کردن آن روی Portable Devices دوبار کلیک کنید. موبایل اندروید خود را پیدا کنید، روی آن کلیک راست کرده و گزینه Update driver را انتخاب کنید.
- Browse my computer for drivers را انتخاب کنید.
- روی Let me pick from a list of drivers موجود در لپتاپ خود کلیک کنید.
- MTP USB Device را انتخاب کرده و روی Next کلیک کنید.
3/ درایور Android Device را دوباره نصب کنید
درایور مهم دیگری که باید در Device Manager بررسی کنید، درایور اندروید است. برخلاف درایور MTP که مسئول مدیریت فضای ذخیرهسازی است، این درایور ارتباط بین موبایل و لپتاپ شما را آسان میکند. اگر قدیمی باشد، ممکن است موبایل شما در لپتاپ نمایش داده نشود.
اگر بهروزرسانی درایور MTP جواب نداد، سعی کنید درایور Device را دوباره نصب کنید. مطمئن شوید که موبایل شما با کابل USB به رایانه شما وصل شده است. لپتاپ شما نیز باید آنلاین باشد.
- Device Manager را باز کنید و موبایل اندرویدی خود را در لیست پیدا کنید. معمولا زیر Portable Devices قرار دارد.
- روی نام گوشی خود کلیک راست کرده و به جای اینکه آن را آپدیت کنید، Uninstall Device را انتخاب کنید.
- گوشی خود را از کامپیوتر خود جدا کنید و هر دو را ریاستارت کنید.
حالا هنگامیکه موبایل را دوباره به لپتاپ وصل میکنید، ویندوز باید به طور خودکار آن را شناسایی کرده و آخرین درایورهای دستگاه را نصب کند.
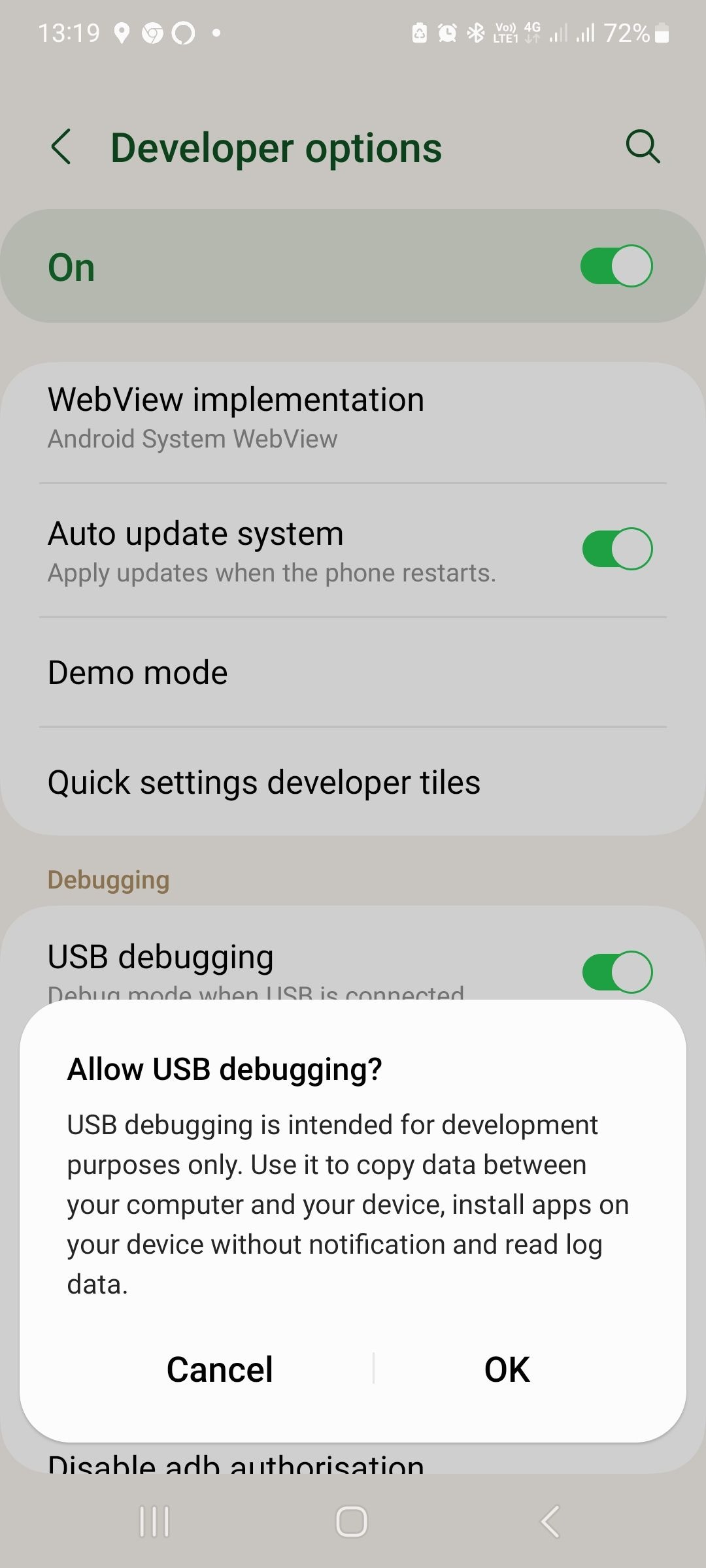
4/ فعال کردن USB Debugging در موبایل
USB Debugging یک ویژگی پیشرفته در موبایل اندرویدی شما است که عمدتا توسط برنامهنویسان استفاده میشود. این به موبایل شما امکان میدهد مستقیما از طریق اتصال USB با Android SDK در لپتاپ ارتباط برقرار کنید. پس از فعال شدن، USB Debugging وضعیت اتصال را برای عیبیابی بررسی میکند و ارتباط مناسبی بین موبایل و لپتاپ شما برقرار میکند.
برای دسترسی به USB Debugging، ابتدا باید گزینههای Developer را در موبایل اندرویدی خود فعال کنید.
- گزینههای Developer را باز کنید و به قسمت Debugging بروید.
- روی گزینه USB Debugging بزنید و تأیید کنید که میخواهید این ویژگی را فعال کنید.
- گوشی خود را ریاستارت کنید تا مطمئن شوید که به Debugging درستی کار میکند و هیچچیزی در این فرآیند اختلال ایجاد نمیکند.
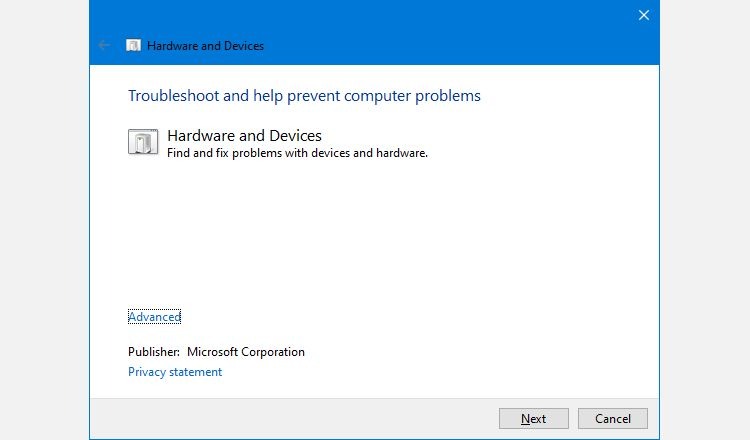
5/ از Troubleshooter ویندوز استفاده کنید
ویندوز 10 و 11 دارای Troubleshooter هستند که به شما کمک میکنند تا مشکلات موبایل اندرویدی خود را شناسایی و حل کنید. میتوانید از این ابزار برای رفع مشکلات اتصال و اطمینان از وصل شدن موبایل در لپتاپ استفاده کنید. اگرچه ممکن است همیشه راهحل کاملی ارائه نکند، اما ارزش تلاش کردن را دارد.
برای دسترسی آن، مراحل زیر را طی کنید:
- Command Prompt را سرچ کرده و Run as administrator را انتخاب کنید.
- دستور زیر را وارد کنید: msdt.exe -id DeviceDiagnostic.
- سپس Hardware and Devices را خواهید دید. روی Next کلیک کنید تا این ابزار بتواند مشکلات دستگاه شما را شناسایی کند. پس از اتمام، روشهایی برای رفع مشکلات شناسایی شده به شما میدهد.
6/ کابلها و پورتهای مختلف را امتحان کنید
اگر مراحل قبلی را طی کرده اید و همچنان مشکلتان پابرجاست، ممکن است پورت یا کابل USB که استفاده میکنید خراب باشد. ضرری ندارد که کابل خود را عوض کنید و یا آن را با یک پورت دیگر امتحان کنید.
منبع: TAVPC
- ۰۲/۰۹/۲۸