پیشرفتهای اخیر در فناوری نمایشگرها، مانند OLED و mini-LED باعث شدهاند تا HDR (High Dynamic Range) برای کامپیوترها خیلی کاربردی شود و همه از آن استفاده کنند. ویندوز 11 هم HDR را پیادهسازی کرده و شما میتوانید در تنظیمات مختلف از آن استفاده کنید. با ما همراه باشید تا نحوه روشن کردن HDR در ویندوز 11 را قدم به قدم به شما بگوییم.
ویندوز را آپدیت نگه دارید
قبل از روشن کردن HDR در ویندوز 11 خود، مطمئن شوید که آخرین ورژن ویندوز را دارید. مایکروسافت هر سری ویژگیهای جدیدی به HDR اضافه میکند که میتواند مفید باشد. برای این کار به Windows Update بروید و اگر نسخهی جدیدی آمده آن را آپدیت کنید.
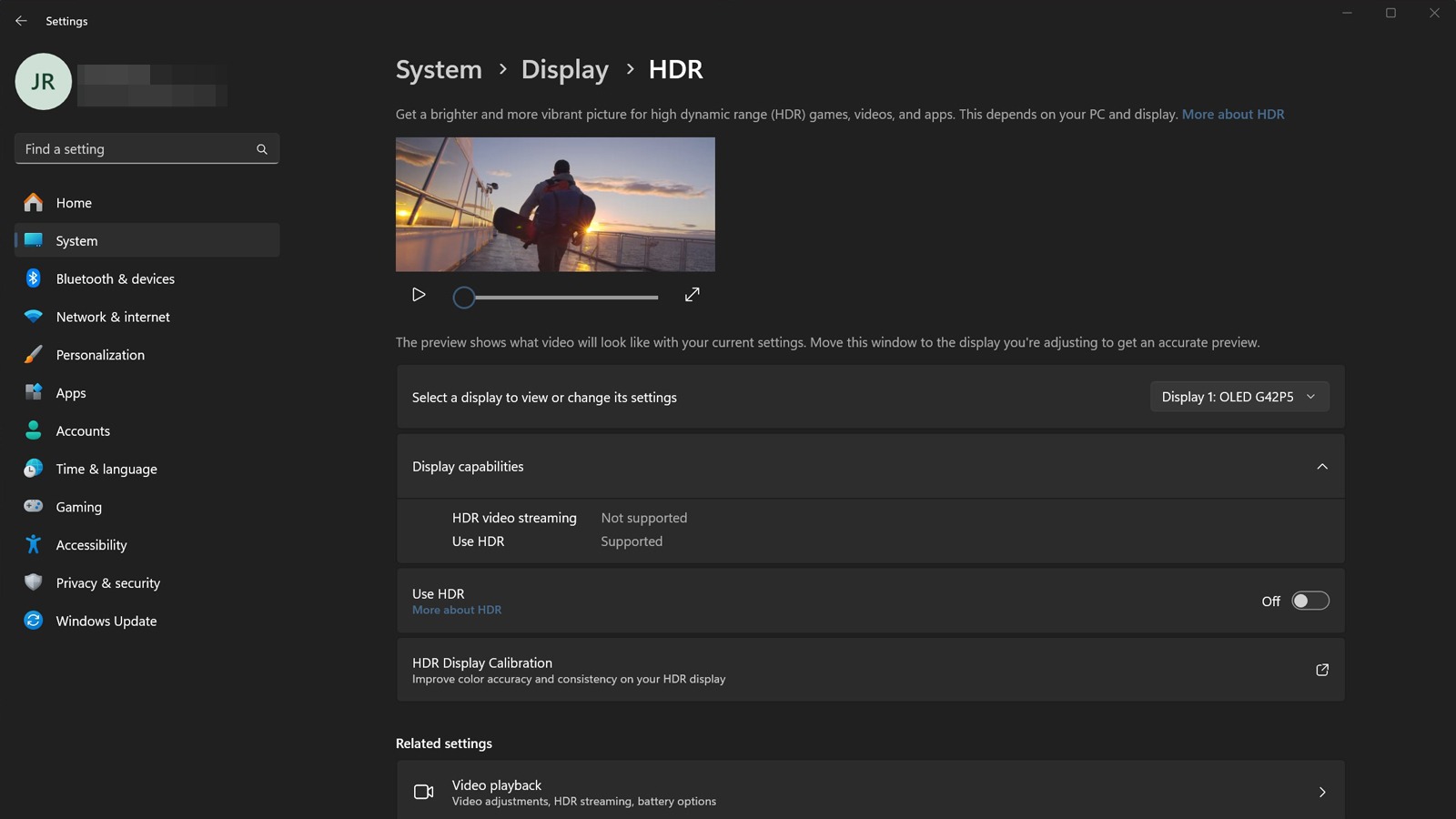
نحوه روشن کردن HDR
به Settings > Display > HDR بروید (یا آن را سرچ کنید). صفحه نمایشی را که میخواهید HDR را در آن فعال کنید از منوی کشویی انتخاب کنید و ویژگی HDR را در روشن کنید. در آینده هم میتوانید دوباره از همینجا آن را خاموش کنید. اگر در سرویسهای استریم هم میخواهید از آن استفاده کنید، باید HDR video streaming را هم روشن کنید.
اگر هم میخواهید با Auto-HDR گیم بازی کنید، باید Auto HDR را نیز روشن کنید. لیست بازیهای پشتیبانی شده از HDR کامل نیست، اما خیلی از آنها وجود دارند که میتوانید به صورت HDR آنها را بازی کنید. Auto-HDR ممکن است برای همه بازیها عالی نباشد، اما در برخی از آنها نتایج خیلی خوبی را نشان داده است.
شما همچنین میتوانید ابزار کالیبراسیون HDR ویندوز را به صورت رایگان از Microsoft Store دانلود کنید. سپس “Get Started” را انتخاب کنید و دستورالعملهای روی صفحه را دنبال کنید تا تنظیمات HDR خود را تغییر دهید. این ابزار به شما کمک میکند مواردی مانند روشنایی و رنگ را تنظیم کنید. بعد از اینکه تمام شد، یک اسم برای این پروفایل انتخاب کنید و بعد از ذخیره کردن میتوانید از آن استفاده کنید.
پس از استفاده از HDR Calibration، به صفحه تنظیمات HDR برگردید. اینجا پروفایلی که درست کردید باید در دسترس باشد و بتوانید از آن استفاده کنید. شما همچنین میتوانید از این منو برای ایجاد پروفایلهای مختلف کالیبراسیون HDR برای انواع مختلف محتوا یا بازی استفاده کنید. البته این راه هم در نظر داشته باشید که درست کردن پروفایل HDR در ابتدا ممکن است سخت باشد. با آزمون و خطا میتوانید بهترین ترکیب را برای محتواهای مختلف پیدا کنید.
تنظیم کردن صفحه نمایش
آخرین مرحله برای کاستومایز کردن عملکرد HDR در ویندوز 11 این است که تنظیمات صفحه نمایش خود را تغییر دهید. چه تلویزیون باشد و چه مانیتور، تنظیم کنتراست، روشنایی، رنگها، تنظیمات HDR و موارد دیگر میتواند ظاهر و حس بازیها و فیلمها را خیلی بهتر کند. برای مانیتور یا تلویزیون خود، بعضی تنظیمات مانند روشنایی و رنگ را بر اساس سلیقه خودتان میتوانید تنظیم کنید. اما اگر میخواهید کامل به نظر برسد، باید آن را کالیبره کنید.
بیشتر بخوانید: معرفی متحوای HDR و SDR در لپتاپ به همراه تفاوت آنها + سوالات متداول
منبع: TAVPC
- ۰۲/۱۱/۱۸