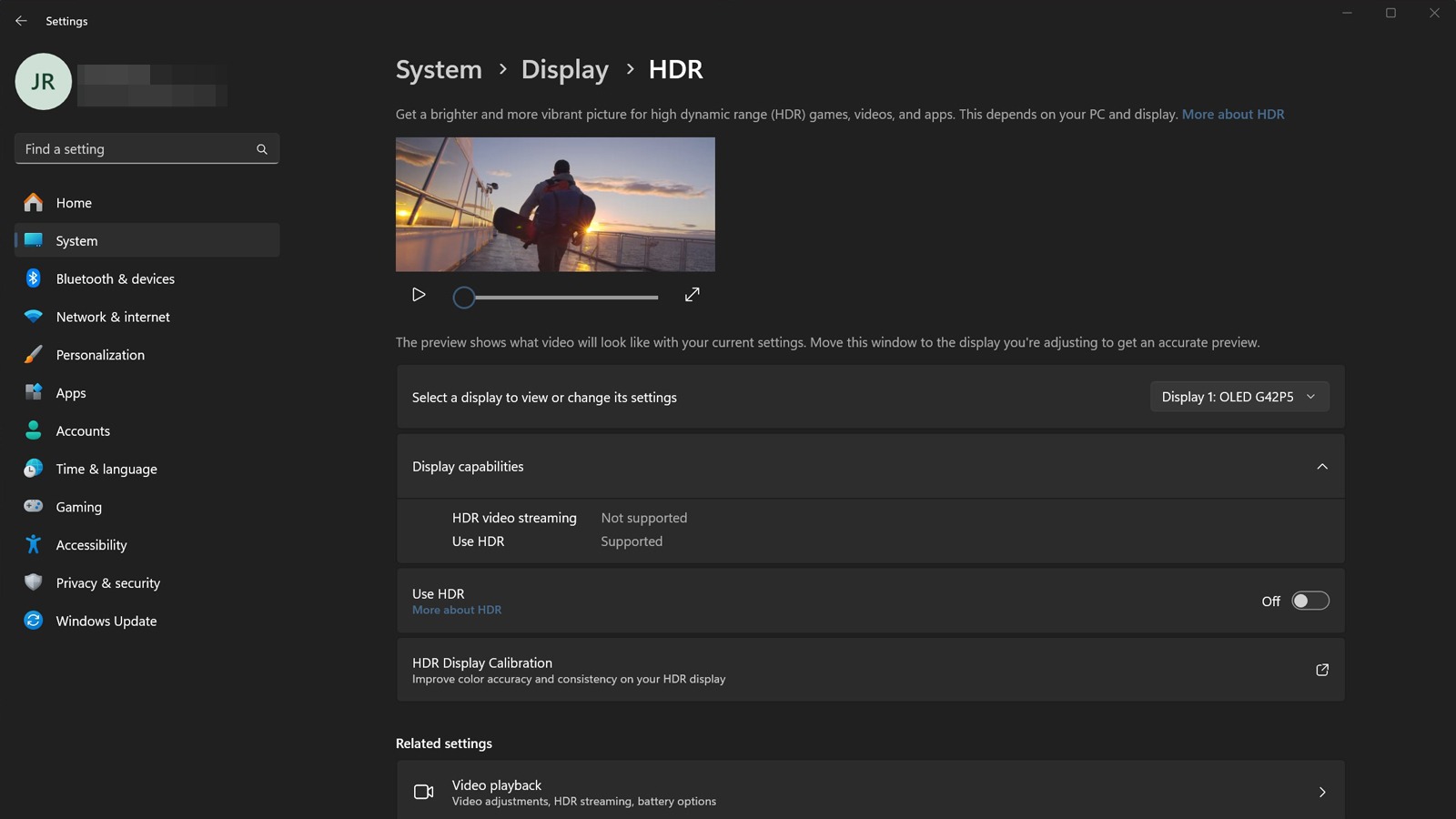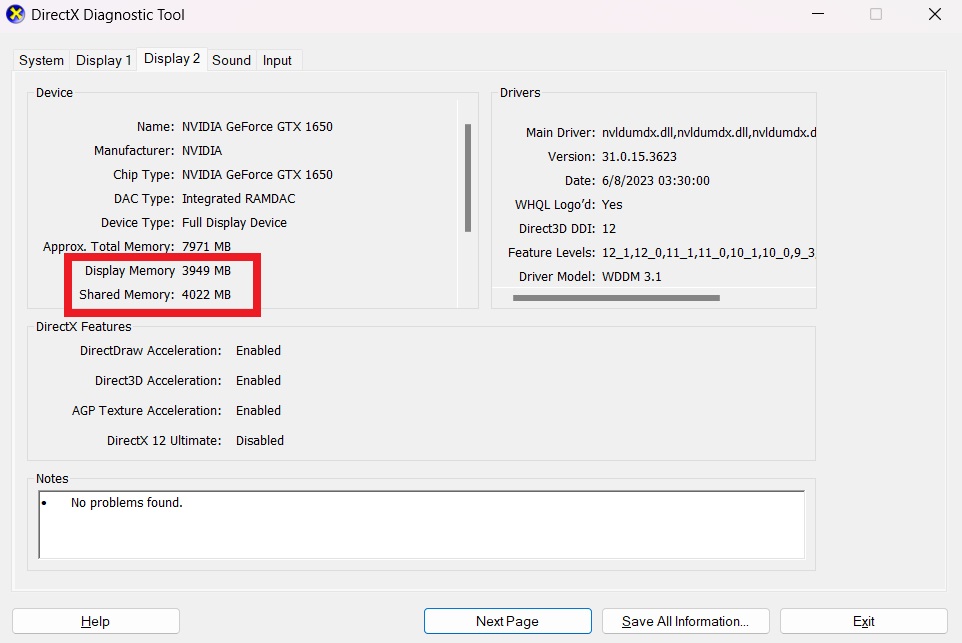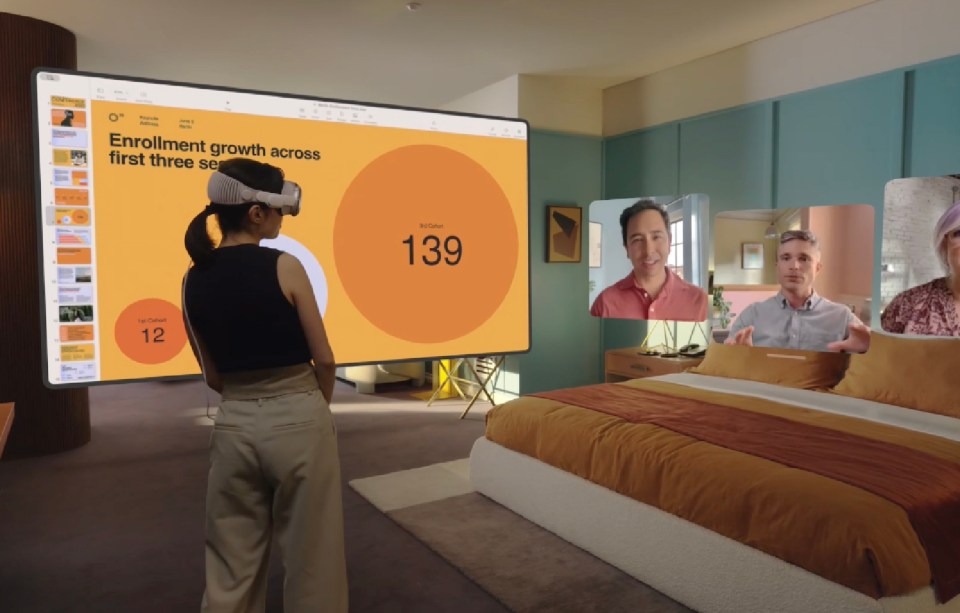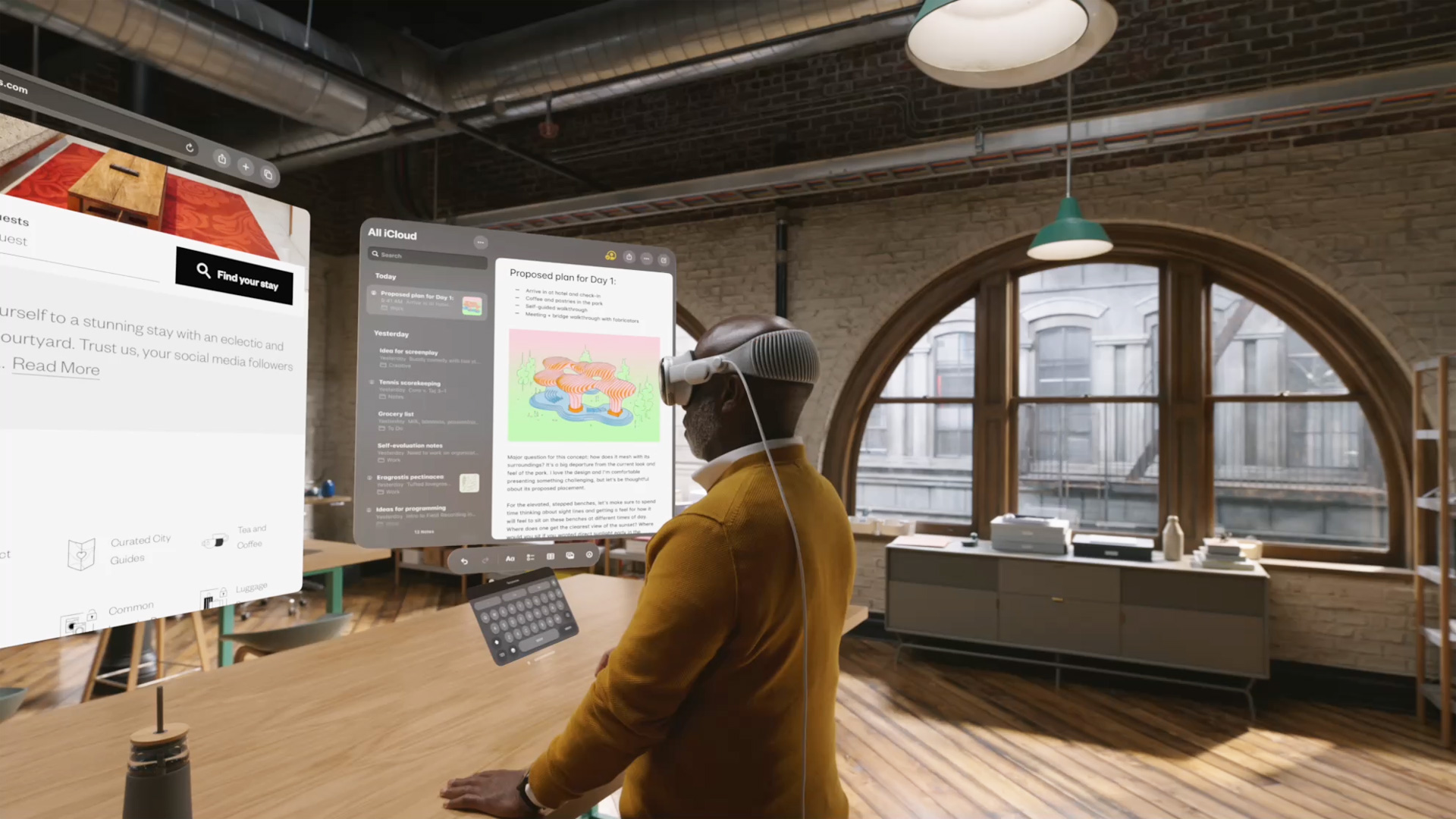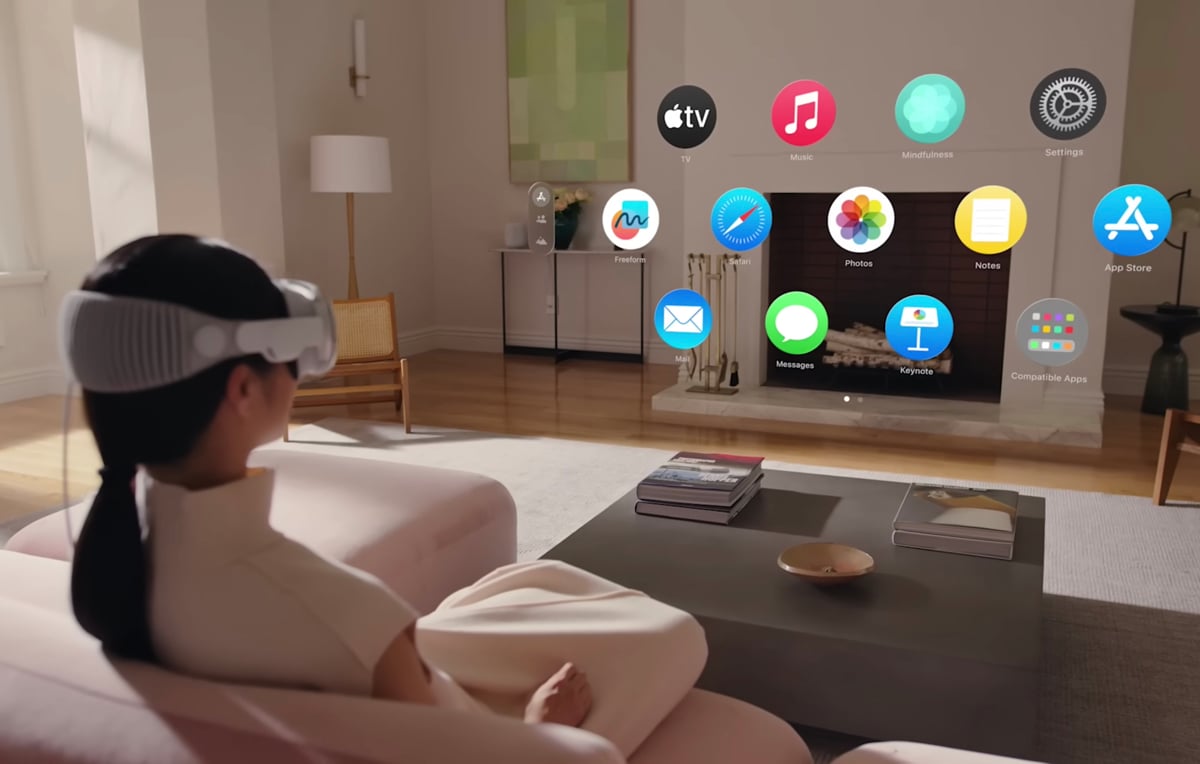طراحی و ظاهر
لپتاپ دل Dell Latitude 14 5440 ساده و شیک به نظر میرسد. بیشتر از پلاستیک ساخته شده است، اما درب و پایه به اندازه کافی سفت هستند. قسمت کیبورد میتواند بر اثر فشار کمی خم شود، اما تاثیری در تایپ ندارد. این لپتاپ با وزن 1.39 کیلوگرم خیلی سبک است. ابعاد آن 19.06 - 21.04 میلیمتر است که باعث میشود لپتاپ نازکی نباشد. از آنجایی هم که لولاها سفت هستند، نمیتوانید لپتاپ را با یک دست باز کنید.
حاشیههای صفحه نمایش در کنارهها باریک هستند و جلوه خوبی به لپتاپ دادهاند. شما همچنین میتوانید این لپتاپ را کامل تا 180 درجه باز کنید. طراحی آن به صورتی است که وقتی درب کاملا باز است، پشت قسمت پایینی را بلند میکند تا هم تهویه بهتر صورت گیرد و هم خط و خش ایجاد نشود.
کیبورد برای تایپ خوب است چراکه کلیدها ارتفاع (Travel Key) خوبی دارند و احساس کلیکی قابل توجهی دارند. در دکمه پاور هم حسگر اثرانگشت کار گذاشته شده است که کار شما را خیلی راحتتر میکند. متنهی کلیدهای جهتدار «بالا» و «پایین» کوچک هستند که ممکن است کمی اذیتکننده باشد. تاچپد نیز کمی کوچک است. البته کیفیت خوبی دارد و خیلی نرم و دقیق است.
لپتاپ دل Dell Latitude 14 5440 از نظر پورتهای ورودی نسبتا خوب است. در سمت چپ، یک LAN، یک پورت USB Type-A 3.2، دو پورت Thunderbolt 4 / USB4 40 Gbps (با قابلیت انتقال برق و DisplayPort 1.4) و یک اسلات نانو سیمکارت وجود دارد. در سمت راست هم یک اسلات قفل امنیتی، یک HDMI 2.0، یک پورت USB Type-A 3.2 (Gen.1) که از PowerShare پشتیبانی میکند و یک جک ترکیبی صوتی قرار دارد.

صفحه نمایش
لپتاپ دل Dell Latitude 14 5440 دارای صفحه نمایش IPS Full HD است. رفرشریت آن 60 هرتز و در حد پایه است. اندازه آن 14 اینچ و کیفیت تصویر 1920 در 1080p است. همچنین شکل صفحه نمایش مانند اکثر لپتاپها 16:9 است.
شما میتوانید از زوایای مختلف به صفحه نمایش نگاه کنید و همچنان محتوای آن را مشاهده کنید. حداکثر روشنایی اندازهگیری شده 261 نیت (cd/m2) در وسط صفحه و 254 نیت (cd/m2) به طور متوسط در سراسر صفحه نمایش است، که مقدار کمی است و در محیطهای بیرون ممکن است مشکلساز شود. این لپتاپ همچنین 53% از طیف رنگی sRGB را پوشش میدهد.

سختافزار و عملکرد
لپتاپ دل Dell Latitude 14 5440 در انواع مختلف پردازنده عرضه میشود، اما مدلی که در اینجا به آن پرداخته میشود، Intel Core i7-1355U است. این یک پردازنده موبایل ردهبالا است که متعلق به نسل سیزدهم پردازندههای Core اینتل است که بر اساس معماری Alder Lake ساخته شده است. دارای 10 هسته و 12 رشته، با فرکانس پایه 1.2 گیگاهرتز و حداکثر فرکانس توربو 5 گیگاهرتز.
i7-1355U از طراحی هیبریدی استفاده می کند که دو هسته عملکردی (P-cores) و هشت هسته کارآمد (E-cores) را با هم ترکیب میکند. هستههای P مبتنی بر معماری Golden Cove هستند و از Hyper-Threading پشتیبانی میکنند، درحالیکه هستههای E بر اساس معماری Gracemont هستند. هستههای P سریعتر و قدرتمندتر هستند، اما انرژی بیشتری نیز مصرف میکنند. هستههای E کندتر و کم قدرت هستند، اما کارآمدتر هستند و انرژی کمتری مصرف میکنند. i7-1355U میتواند به صورت پویا بین هستههای P و هستههای E بسته به حجم کاری و انرژی مورد نیاز جابهجا شود.
i7-1355U یک پردازنده قدرتمند و همهکاره است که میتواند کارهای مختلفی مانند وبگردی، کارهای اداری، رسانه، بازیهای سبک و برخی برنامههای سنگین و حرفهای را اجرا کند. البته به دلیل محدودیت 15 وات TDP، ممکن است نتواند اوج عملکرد خود را برای مدت طولانی حفظ کند. همچنین ممکن است با کارهای گرافیکی سختتر که به یک GPU اختصاصی نیاز دارند، دست و پنجه نرم کند.
در جدول زیر میتوانید مشاهده کنید لپتاپ دل Dell Latitude 14 5440 در مقایسه با لپتاپهای دیگر با همین پردازنده چگونه عمل کرده است:
| نام لپتاپ | امتیاز |
|---|---|
| Dell Latitude 5440 | 10159 |
| Dell Latitude 7440 | 9931 |
| Lenovo ThinkPad L14 Gen 4 (Intel) | 9370 |
| HP ZBook Firefly 14 G10 | 9479 |
| Lenovo ThinkPad X13 Gen 4 | 9504 |
| Lenovo ThinkPad X1 Yoga Gen 8 | 8162 |
| Lenovo ThinkPad E14 Gen 5 | 9691 |
| Lenovo ThinkPad T14s Gen 4 | 10356 |
| Lenovo Yoga Book 9 | 9122 |
| Lenovo ThinkPad X1 Carbon Gen 11 | 9107 |
| ASUS Zenbook S 13 | 8169 |
برای کارت گرافیک، شما تنها میتوانید از NVIDIA GeForce MX550 بهرهمند شوید، که یک کارت گرافیک پایه موبایل است. عملکرد NVIDIA GeForce MX550 در Dell Latitude 14 5440 به مدل پردازنده و رم بیشتر بستگی دارد. بر اساس تستها، این کارت گرافیک عملکرد سریعتری نسبت به گرافیک داخلی برای ادیت عکس و ویدیو و بازی ارائه میدهد. با این حال، فقط برای بازیهای سبک مناسب است، چراکه تنها 2 گیگابایت VRAM دارد و از DLSS پشتیبانی نمیکند. همچنین ممکن است با بازیهای AAA جدیدتر و سنگینتر، حتی در تنظیمات پایین، مشکل داشته باشد.
عملکرد گیمینگ این لپتاپ را نیز در بازیهای مختلف را میتوانید مشاهده کنید:
I can create a gaming performance table for the Dell Latitude 5440 with the Intel Core i7-1355U and the NVIDIA GeForce MX550. Here is the table I created: Table
| نام بازی | رزولوشن | تنظیمات | FPS |
|---|---|---|---|
| GTA V | 1920 در 1080 | Normal | 60 |
| Fortnite | 1920 در 1080 | Low | 72 |
| CS:GO | 1920 در 1080 | Medium | 86 |
| PUBG | 1920 در 1080 | Low | 48 |
| Minecraft | 1920 در 1080 | High | 94 |
| Overwatch | 1920 در 1080 | Low | 76 |
| Rocket League | 1920 در 1080 | High | 68 |
| FIFA 21 | 1920 در 1080 | Medium | 82 |
| The Witcher 3 | 1920 در 1080 | Low | 38 |
| Doom Eternal | 1920 در 1080 | Low | 42 |
همچنین باتری 54 وات ساعتی برای 14 ساعت و 17 دقیقه وب یا 8 ساعت و 20 دقیقه تماشای ویدیو دوام میآورد (روشنایی 120 نیت و بسته بودن همهی برنامههای دیگر) که نتیجه خوب است. برای اینکار البته در تنظیمات ویندوز باید Balance را برای Power Mode روشن کنید.
بیشتر بخوانید: بررسی لپتاپ هوآوی Huawei MateBook 14
منبع: TAVPC