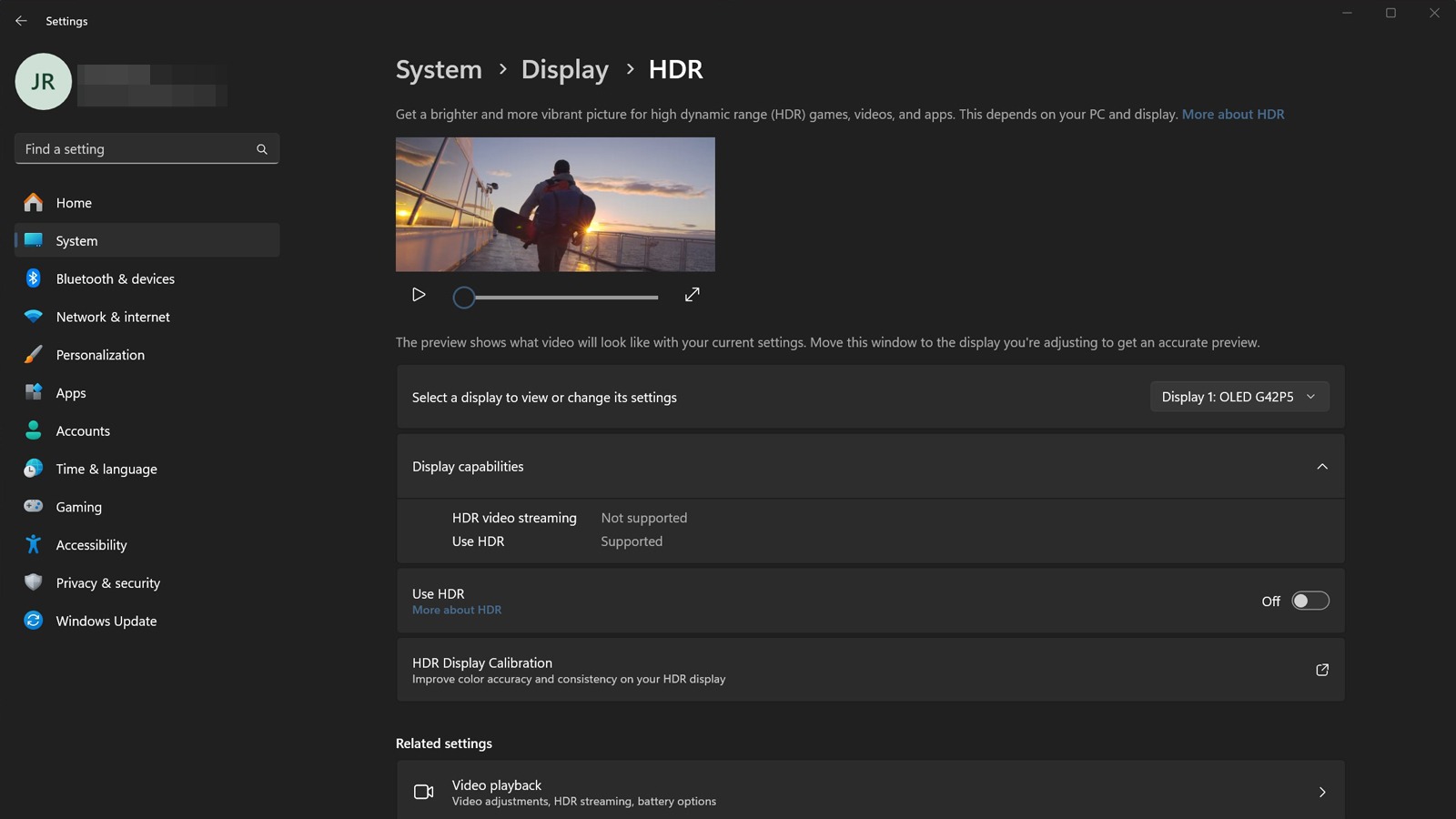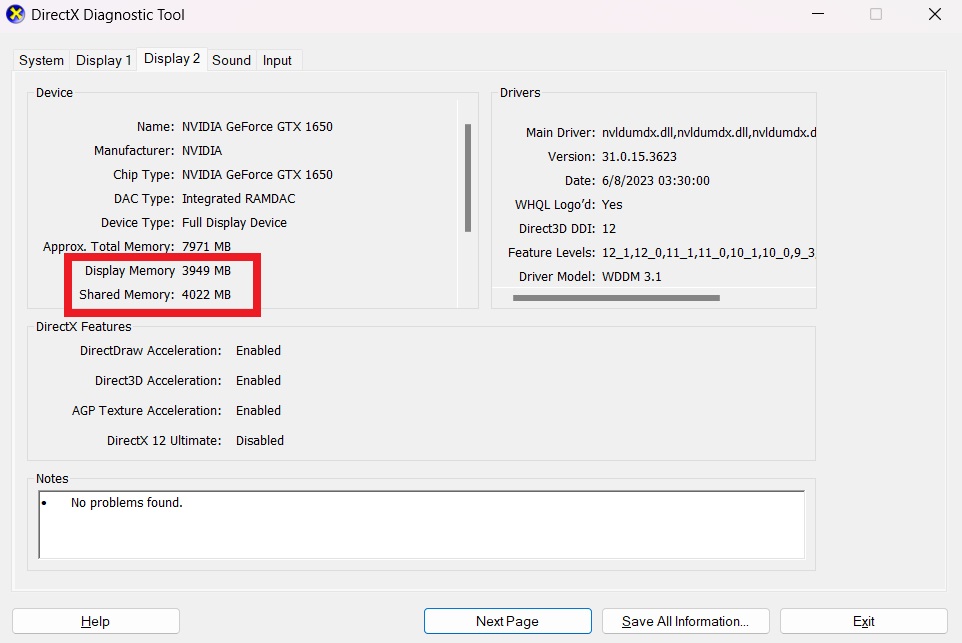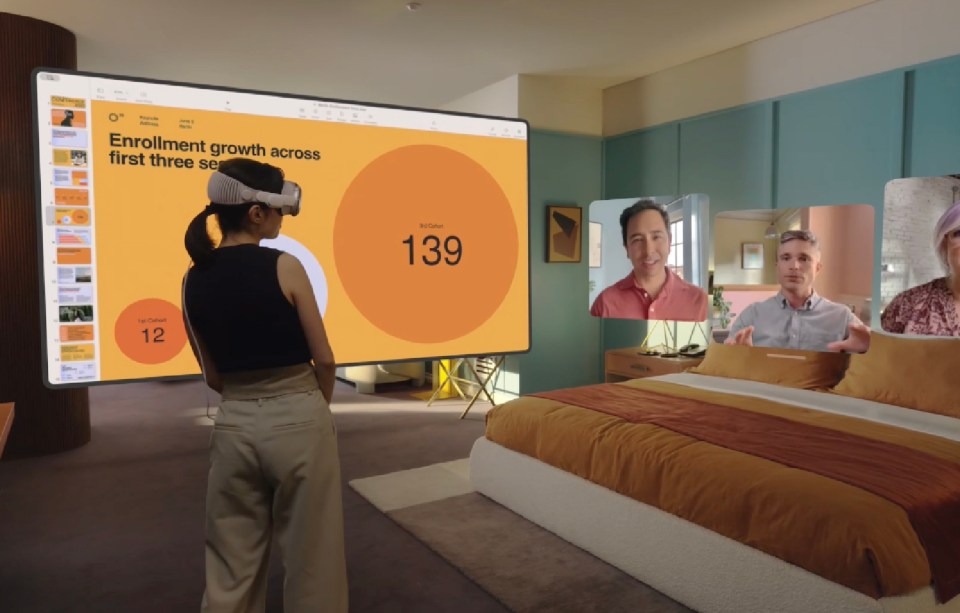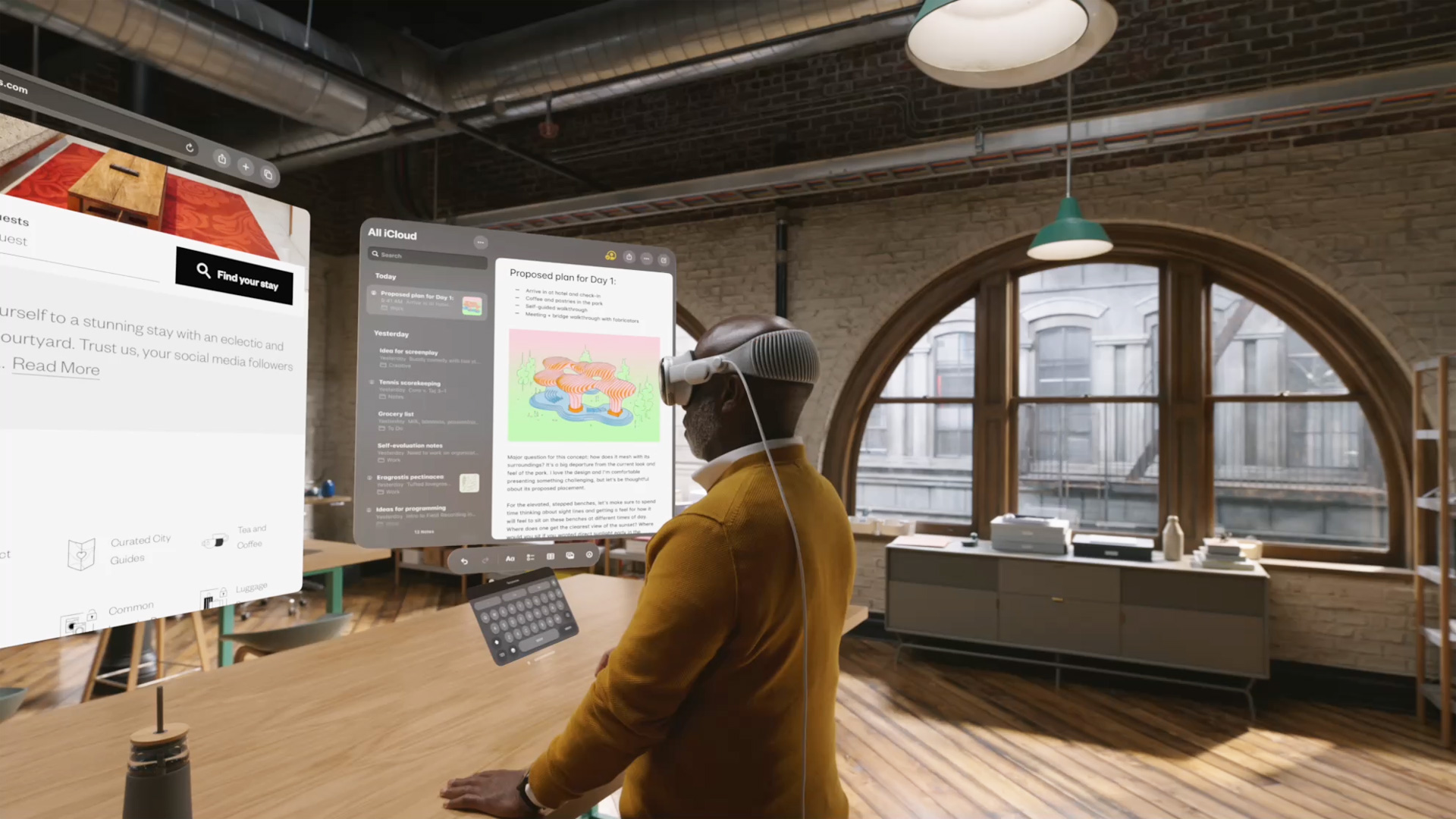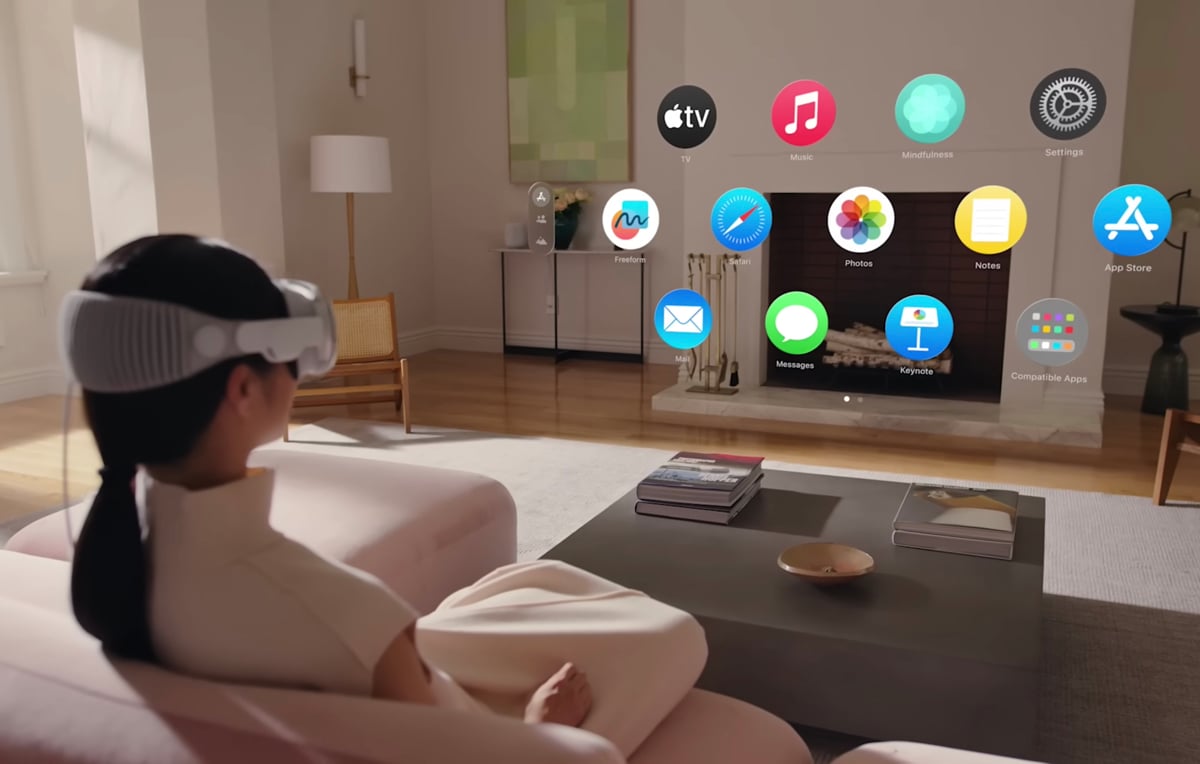لپتاپ اماسآی MSI Summit E16 Flip یک انتخاب عالی برای لپتاپ Workstation یا کاری است. این لپتاپ با پردازندههای قدرتمند سری P اینتل نسل سیزدهم و پردازندههای گرافیکی اختصاصی NVIDIA عرضه میشود که آن را برای فعالیتهای سنگین مانند ادیت ویدیو و گرافیک سه بعدی مناسب میکند. صفحه نمایش آن دارای پوشش کامل DCI P3 است که رنگهای دقیقی را برای کار شما تولید میکند.

طراحی و ظاهر
لپتاپ اماسآی MSI Summit E16 Flip طراحی شیک و حرفهای دارد. این لپتاپ دارای حاشیههای نازک، بدنه کمی گرد، کیبورد با اندازه کامل است. اسپیکرها در نزدیکی جلو قرار گرفتهاند و دریچههای تهویه هوا در پایین و پشت لپتاپ برای خنکسازی وجود دارند. این لپتاپ فقط در رنگ مشکی موجود است.
لپتاپ ام اس آی MSI Summit E16 Flip با ترکیبی از فلز و پلاستیک به خوبی ساخته شده است و حسی محکم به آن بخشیده است. فقط کمی انعطاف در درب، صفحه نمایش و کیبورد وجود دارد. پوشش آن در برابر خط و خش مقاوم است، اما به دلیل رنگ تیره، اثرانگشت زیادی به خودش جذب میکند. گیرههای لپتاپ هم خوب هستند و روی میز سر نمیخورد.
این لپتاپ اماسآی خیلی بزرگ یا سنگین نیست، اما از آنجایی که یک لپتاپ 16 اینچی است، ممکن است به راحتی در کوله پشتیهای کوچک جا نشود. آداپتور برق آن 150 وات است که نسبتا جمع و جور است. این لپتاپ به لطف لولاهای 360 درجه فوقالعادهاش میتواند به حالتهای مختلف تبدیل شود و به عنوان تبلت هم از آن استفاده کنید. این لولاها نرم و قوی هستند و امکان باز کردن با یک دست را فراهم می کنند.
لپتاپ اماسآی MSI Summit E16 Flip پورتهای متنوعی دارد. پورت USB-A از انتقال سریع داده پشتیبانی میکند و هر دو پورت USB-C نیز از انتقال داده با سرعت بالا برخوردار هستند. البته پورت USB-C نزدیک به پشت از DisplayPort و شارژ سریع از طریق Power Delivery پشتیبانی می کند. Thunderbolt 4 هم فقط در مدل Evo موجود است. پورت HDMI هم میتواند سیگنال 4K را با فرکانس 120 هرتز تولید کند.

مجهز به پردازنده نسل 13
خرید مینی پیسی اینتل NUC13ANHi7
Banner content text
کیبورد استفاده شده نیز بسیار مناسب است. چیدمان آن جادار است و به راحتی میتوان به آن عادت کرد، به جز Numpad که به نظر تنگ میرسد. کیفیت کلیدها بد نیستند، اما ممکن است برای یک لپتاپ در این کلاس کمی ارزان به نظر برسد. ارتفاع (Travel Key) کلیدها بسیار خوب است، اما برخی از کلیدها نسبت به بقیه جابهجایی بیشتری دارند و نیروی بیشتری میخواهند که در نوع خودش عجیب است. با وجود این، اکثر کلیدها به اندازه کافی سبک هستند که در استفاده طولانی مدت باعث خستگی نشوند. میتوانید روشنایی نور پسزمینه را هم خودتان تنظیم کنید.
پد لمسی در لپتاپ اماسآی MSI Summit E16 Flip عالی است. بزرگ است و کارهای مختلف را به راحتی میتواند انجام دهد. حرکت انگشت شما را خیلی راحت ردیابی می کند، اگرچه ممکن است گاهیاوقات مشکلاتی در لبههای آن وجود داشته باشد. یک ویژگی مثبت دیگر آن است که میتوانید روی هر نقطه از تاچپد کلیک کنید.
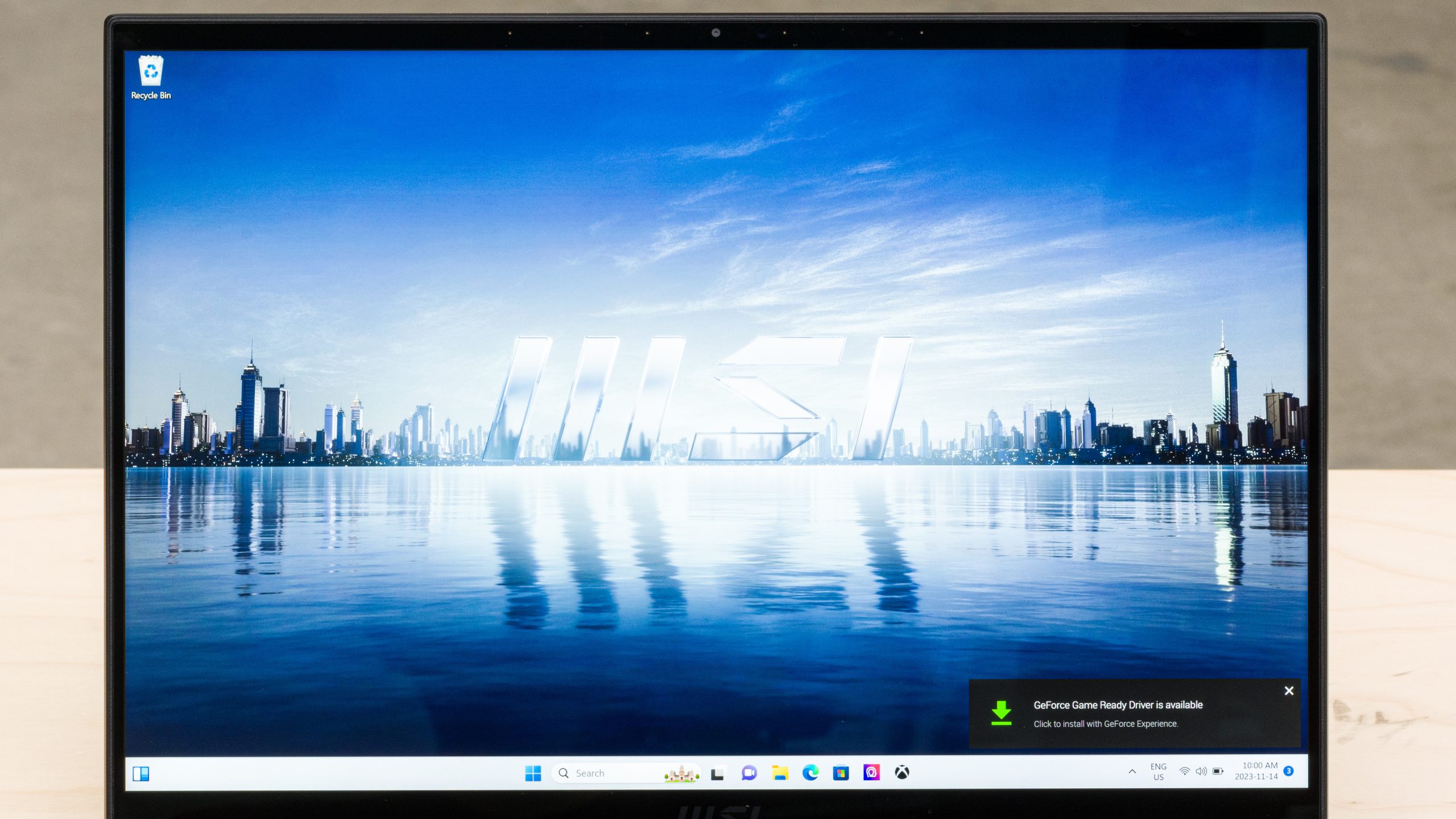
صفحه نمایش
لپتاپ اماسآی MSI Summit E16 Flip دو گزینه برای صفحه نمایش دارد:
- صفحه نمایش لمسی IPS 1920 x 1200 با پشتیبانی از قلم لمسی
- صفحه نمایش لمسی IPS 2560 x 1600 با پشتیبانی از قلم لمسی
با وجود اینکه به عنوان یک لپتاپ 16 اینچی به بازار عرضه میشود، اندازه واقعی پنل به صورت 15.8 اینچ است. تفاوت بین رزولوشن FHD+ و QHD+ قابل توجه است و پنل +QHD تصویر واضحتری ارائه میدهد. هر دو نمایشگر دارای نسبت تصویر 16:10 هستند که فضای عمودی بیشتری را نسبت به نسبت استاندارد 16:9 ارائه میدهند. این برای بهرهوری مفید است و به شما امکان میدهد هنگام خواندن فایلها یا وبسایتها، اطلاعات زیادی در صفحه داشته باشید و اسکرول نکنید.
صفحه نمایش QHD+ در لپتاپ اماسآی MSI Summit E16 Flip دارای رفرشریت خوب 165 هرتز و پاسخ سریع است و تصویری واضح با حداقل سایه را در صحنههای سریع تولید میکند. انتظار میرود صفحه نمایش FHD+ هم عملکرد مشابهی را ارائه دهد. با این حال، مهم است که توجه داشته باشید که هیچ یک از پنلها، از رفرشریت متغیر (که در لحظه خودش را تطبیق میدهد) پشتیبانی نمیکنند.
صفحه نمایش QHD+ همچنین کاملا روشن است و برای اکثر محیطهای داخلی مناسب است. اما دیدن در زیر نور مستقیم خورشید ممکن است کمی چالش برانگیز باشد. صفحه نمایش در کمترین میزان روشنایی خود میتواند بسیار کم نور شود، که برای مشاهده در اتاقهای تاریک عالی است و کمتر به چشم شما فشار وارد میکند. انتظار میرود صفحه نمایش FHD+ هم دارای ویژگیهای مشابهی باشد.

دقت Out-Of-The-Box نمایشگر QHD+ در لپتاپ اماسآی MSI Summit E16 Flip مناسب است. البته باید بگوییم درحالیکه تراز سفید مشکلات خیلی کمی دارد، اما دقت رنگ آنقدرها خوب نیست. پروفایل رنگ پیشفرض، فضای رنگی DCI P3 وسیعتری را انتخاب میکند که منجر به اشباع بیش از حد میشود. دمای رنگ کمی گرمتر از هدف استاندارد 6500K است که به تصویر، رنگ قرمز ظریفی میدهد که البته با چشم نمیتوانید آن را تشخیص دهید.
از آن طرف پوشش طیف رنگی صفحه نمایش QHD+ در این لپتاپ فوقالعاده است. این لپتاپ فضاهای رنگی sRGB و DCI P3 را کامل پوشش میدهد و آن را برای تولید محتوا مناسب میکند. پوشش Adobe RGB هم در آن عالی است. پنل FHD+ هم دارای همین ویژگیها است.

سختافزار و عملکرد
لپتاپ اماسآی MSI Summit E16 Flip دو گزینه CPU دارد:
- Intel Core i5-1340P (12 هسته / 16 رشته، حداکثر 4.6 گیگاهرتز، 12 مگابایت کش)
- Intel Core i7-1360P (12 هسته / 16 رشته، حداکثر 5.0 گیگاهرتز، 18 مگابایت کش)
هر دو پردازنده برای لپتاپهای باریک و سبک طراحی شدهاند و نسبت به پردازندههای معمولی سری U که در دستگاههای قابلحمل یافت میشوند، قدرت بیشتری دارند. آنها دارای 12 هسته با چهار هسته Performance و هشت هسته Efficient هستند که با وات بالای 28 وات کار میکنند. Core i7 دارای سرعت کلاک بالاتر و کش بزرگتر است که در مقایسه با Core i5 عملکرد نسبتا بهتری دارد. این پردازندهها میتوانند کارهای مختلفی را انجام دهند، از فعالیتهای روزمره و اداری گرفته تا فعالیتهای سختتر مانند ادیت عکس و برنامهنویسی.
| نام لپتاپ | پردازنده | GEEKBENCH 6 تک هستهای | GEEKBENCH 6 چند هستهای |
|---|---|---|---|
| MSI Summit E16 Flip | Core i7-1360P | 2287 | 9225 |
| HP Spectre x360 16 | Core i7-11390H | 2019 | 10064 |
| MSI Summit E16 Flip Evo | Core i7-1260P | 1892 | 8204 |
| Dell XPS 15 (2023) | Core i7-1270H | 2103 | 10342 |
| Lenovo Yoga 7i 16 (2023) | Core i7-1260P | 1892 | 8204 |
برای کارت گرافیک هم، شما 3 نوع مختلف در اختیار دارید:
- Intel Iris Xe (کارت گرافیک داخلی )
- پردازنده گرافیکی لپتاپ NVIDIA GeForce RTX 4050 با 6 گیگابایت رم GDDR6
- پردازنده گرافیکی لپتاپ NVIDIA GeForce RTX 4060 با 8 گیگابایت رم GDDR6
اگر کارهای سبک روزمره و اداری انجام میدهید، پردازنده گرافیکی داخلی Intel Iris Xe کافی است. اما برای کارهای سختتر مانند ادیت ویدیو یا طراحی گرافیک، انتخاب مدلی با یک کارت گرافیم مجزا توصیه میشود. هر دو RTX 4050 و RTX 4060 قدرت خوبی دارند، اما توان نسبتا پایینی (TGP) دارند، بنابراین انتظار سریعترین عملکرد را برای رندر نداشته باشید. RTX 4060 حدود 20 درصد سریعتر از RTX 4050 است. برای بازی، هر دو پردازنده گرافیکی میتوانند گیم پلی روان را با وضوح 1080p انجام دهند، درحالیکه RTX 4060 میتواند برخی از بازیها را با کیفیت 1440p اجرا کند.
در جدول زیر میتوانید مشاهده کنید که لپتاپ اماسآی MSI Summit E16 Flip بازیهای مختلف را چگونه اجرا میکند:
| نام بازی | میانگین FPS |
|---|---|
| GTA V | 75 |
| Fortnite | 84 |
| Cyberpunk 2077 | 35 |
| Call of Duty: Warzone | 62 |
| Red Dead Redemption 2 | 41 |
| Assassin’s Creed Valhalla | 38 |
شما میتوانید این لپتاپ را با دو مدل رم 16 یا 32 گیگابایتی خریداری کنید. البته شما امکان ارتقای آن را ندارید. حافظه داخلی آن نیز بین 1 ترابایت و 2 ترابایت متغیر است و شما قابلیت تعویض یا ارتقای آن را دارید.
عمر باتری لپتاپ اماسآی MSI Summit E16 Flip بد نیست. این لپتاپ معمولا میتواند به شما برای یک روز کاری 8 ساعته شارژ بدهد. اگر به حالت Super Battery بروید، میتوانید عمر باتری را تا حدود 8.3 ساعت افزایش دهید. مدلهای مجهز به نمایشگر FHD+ و یا گرافیک داخلی عمر باتری طولانیتری دارند.
منبع: TAVPC