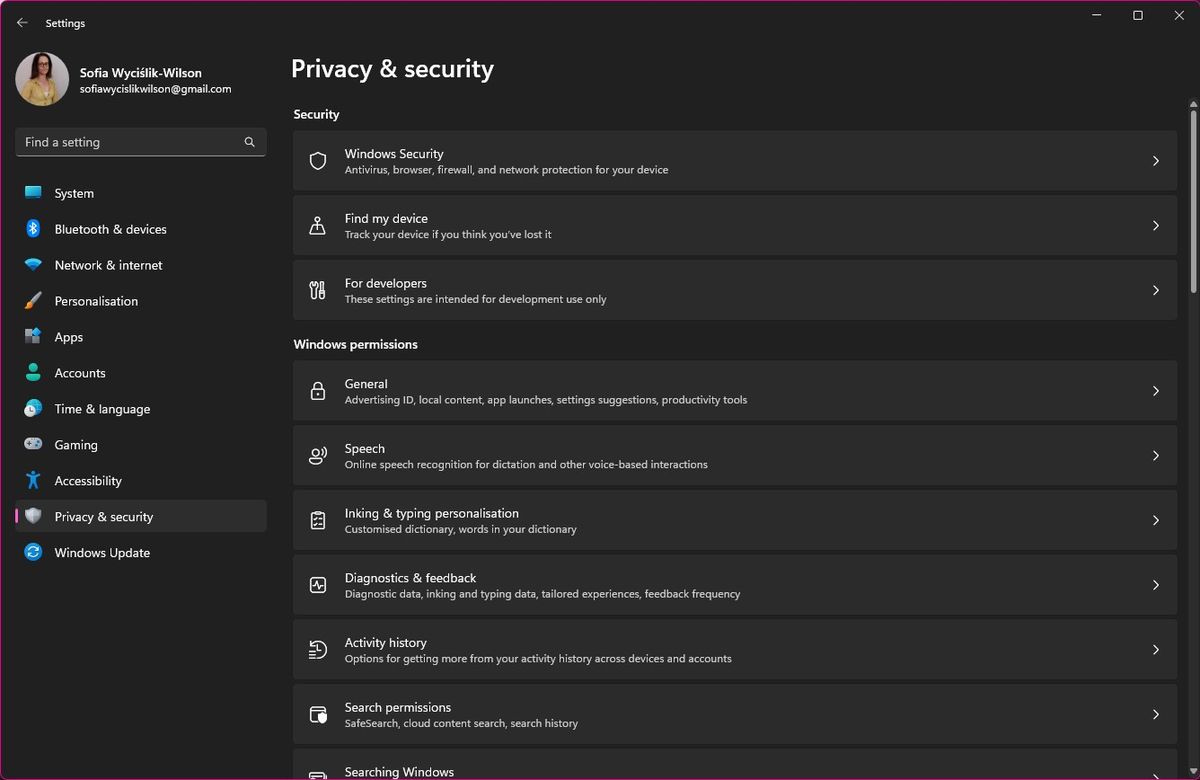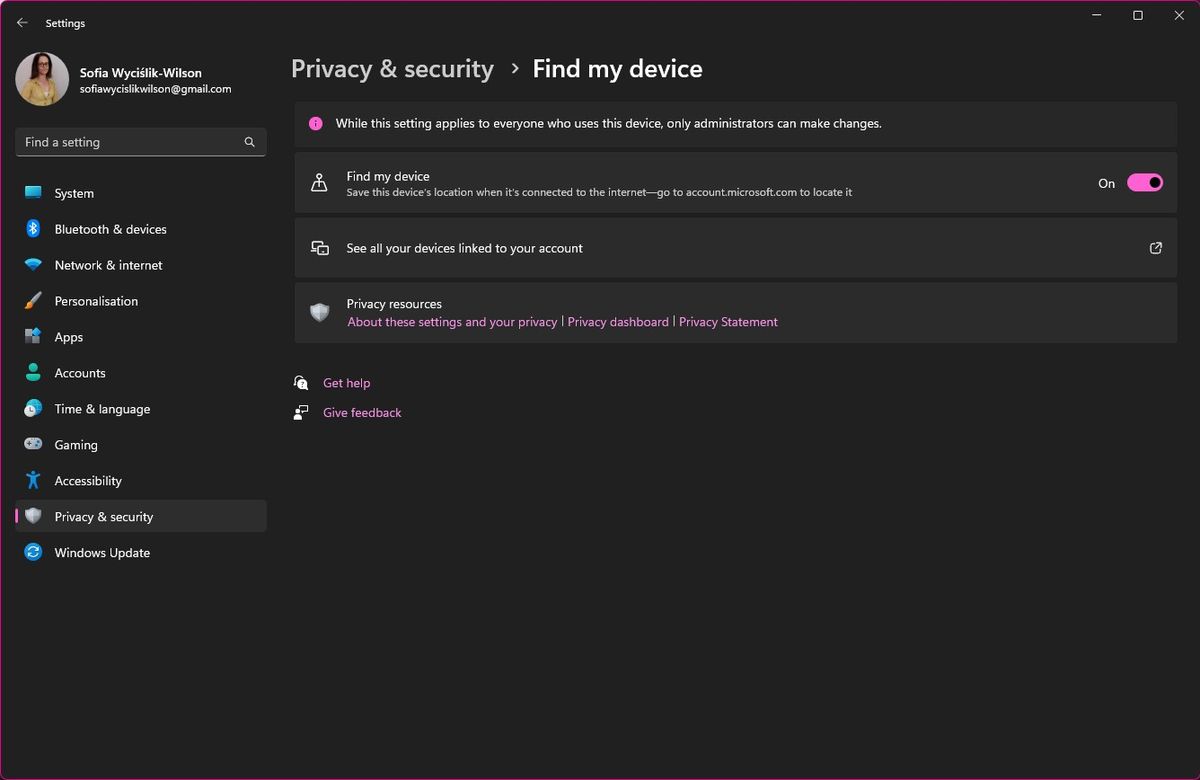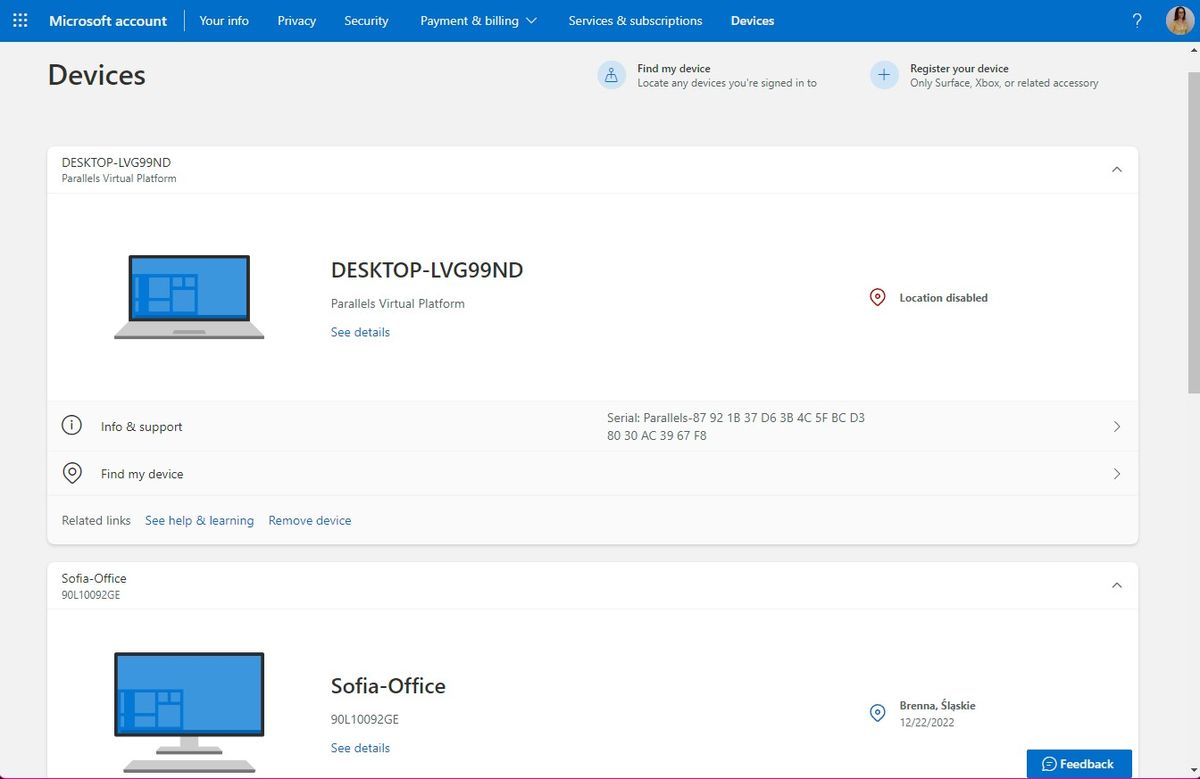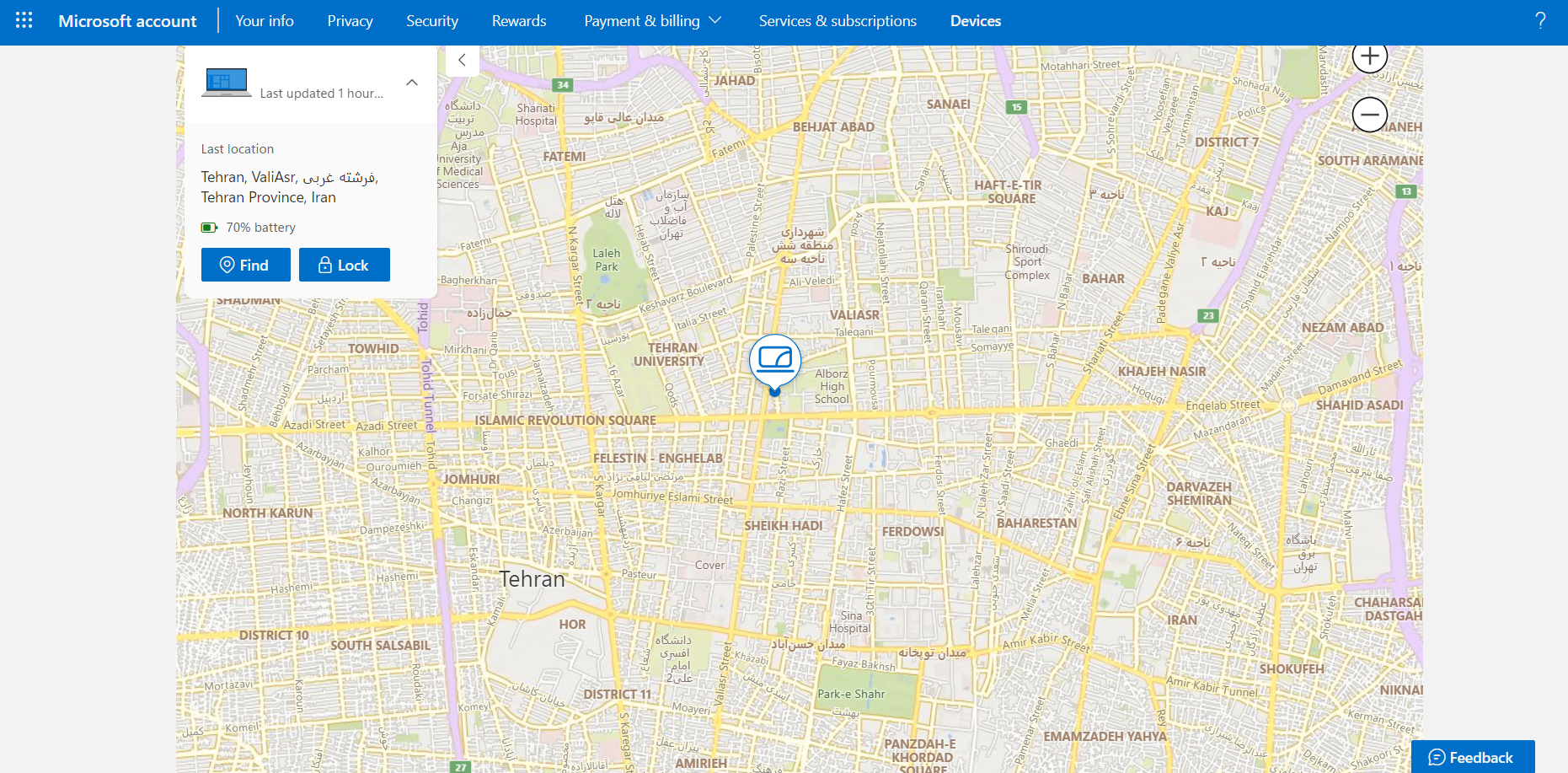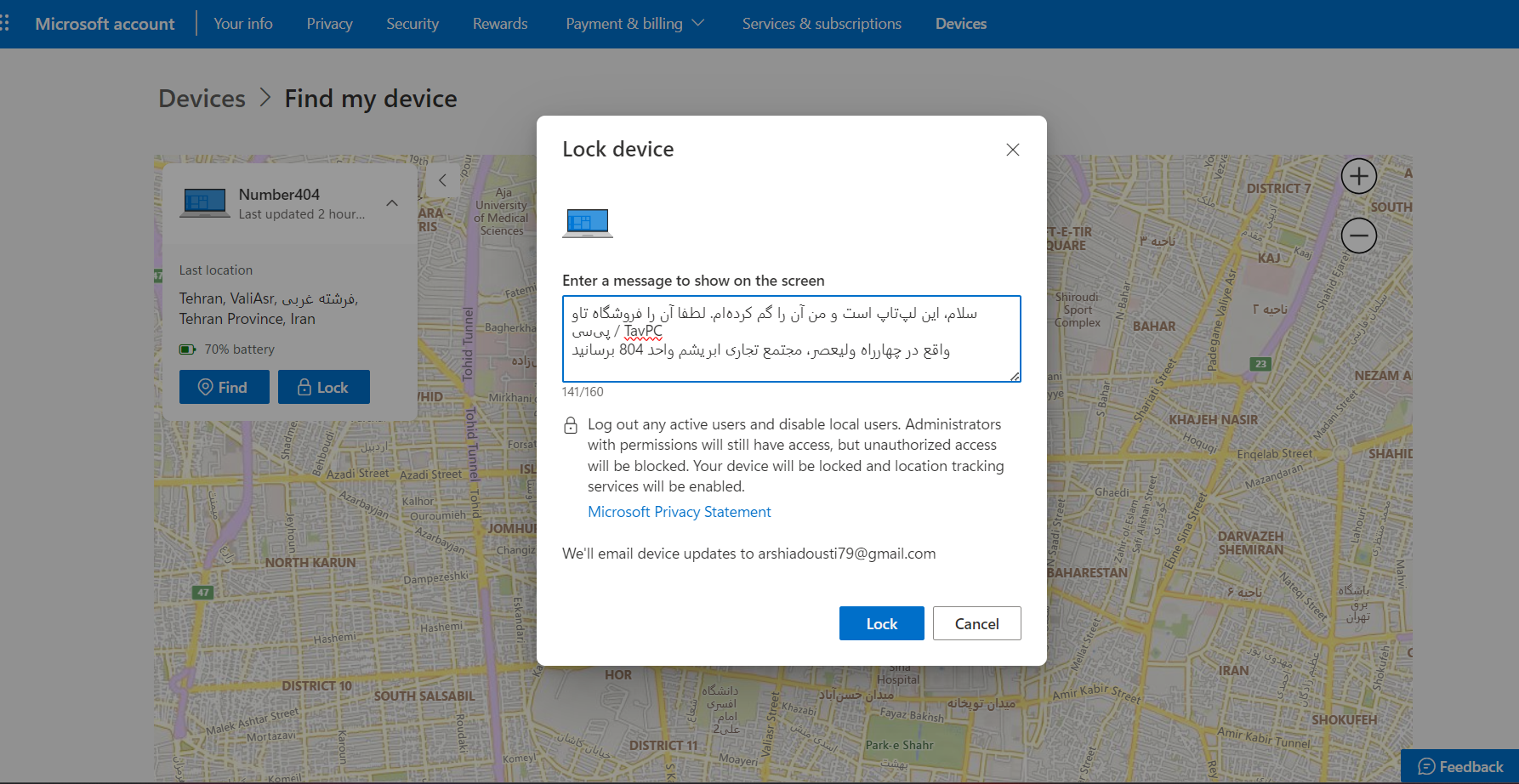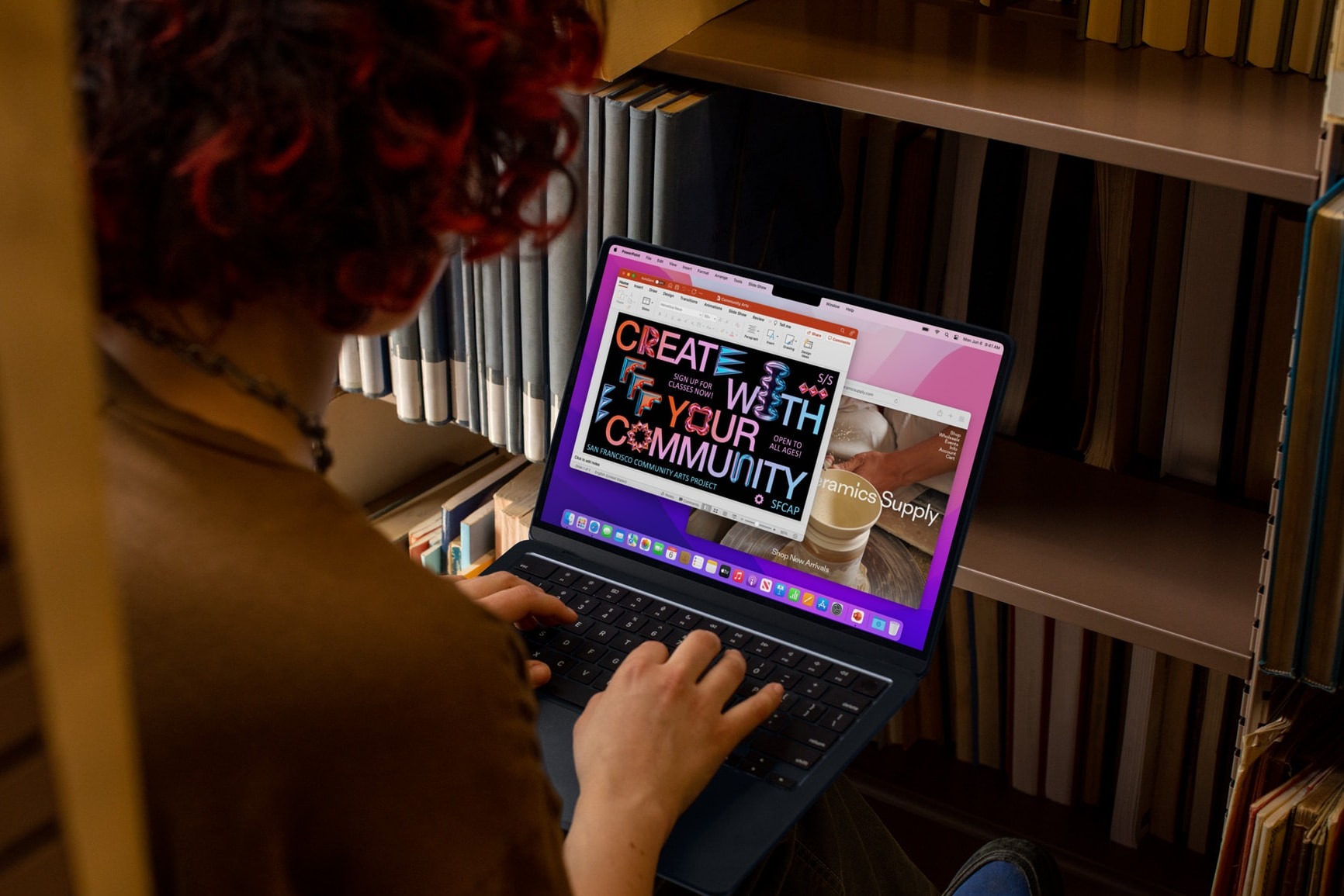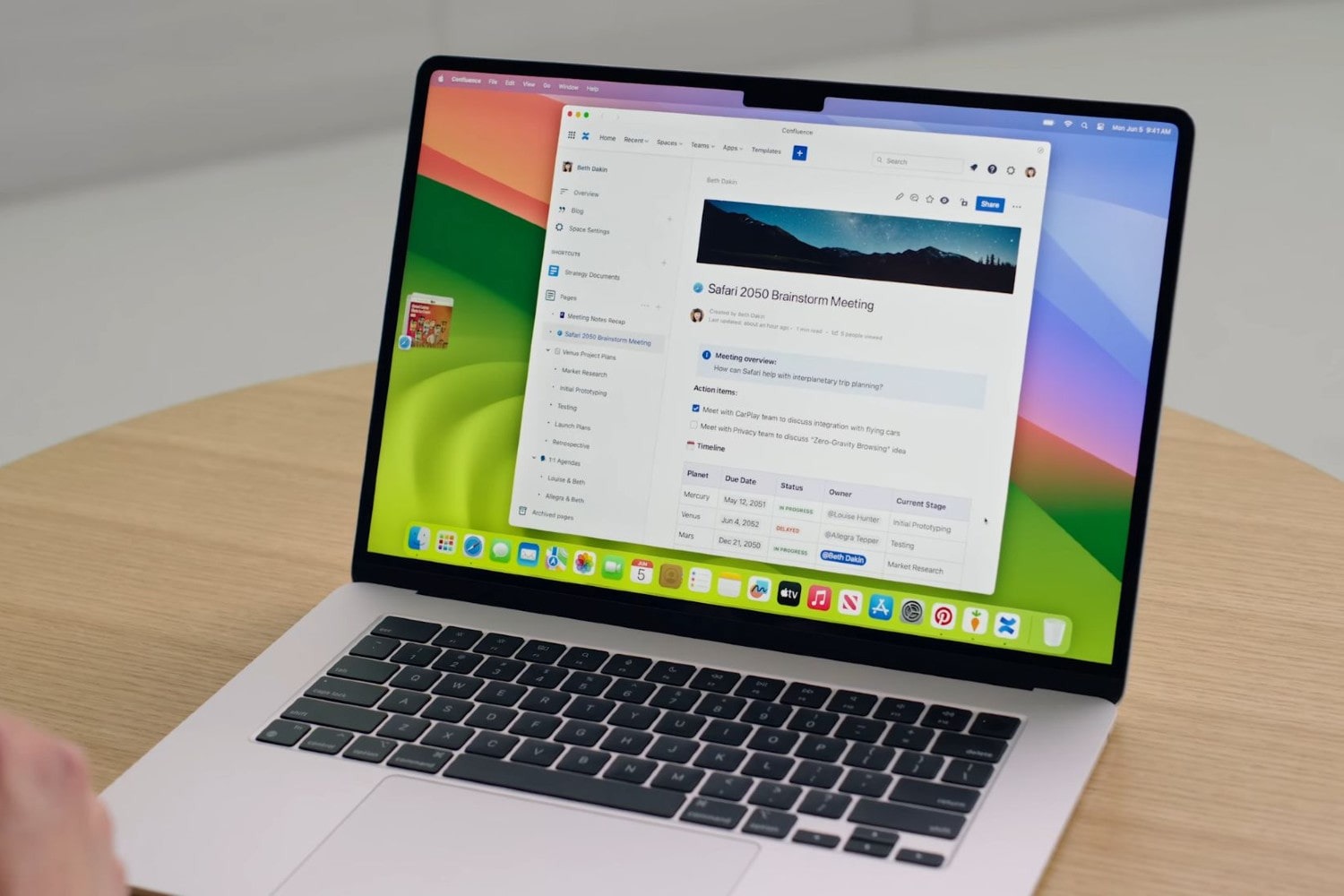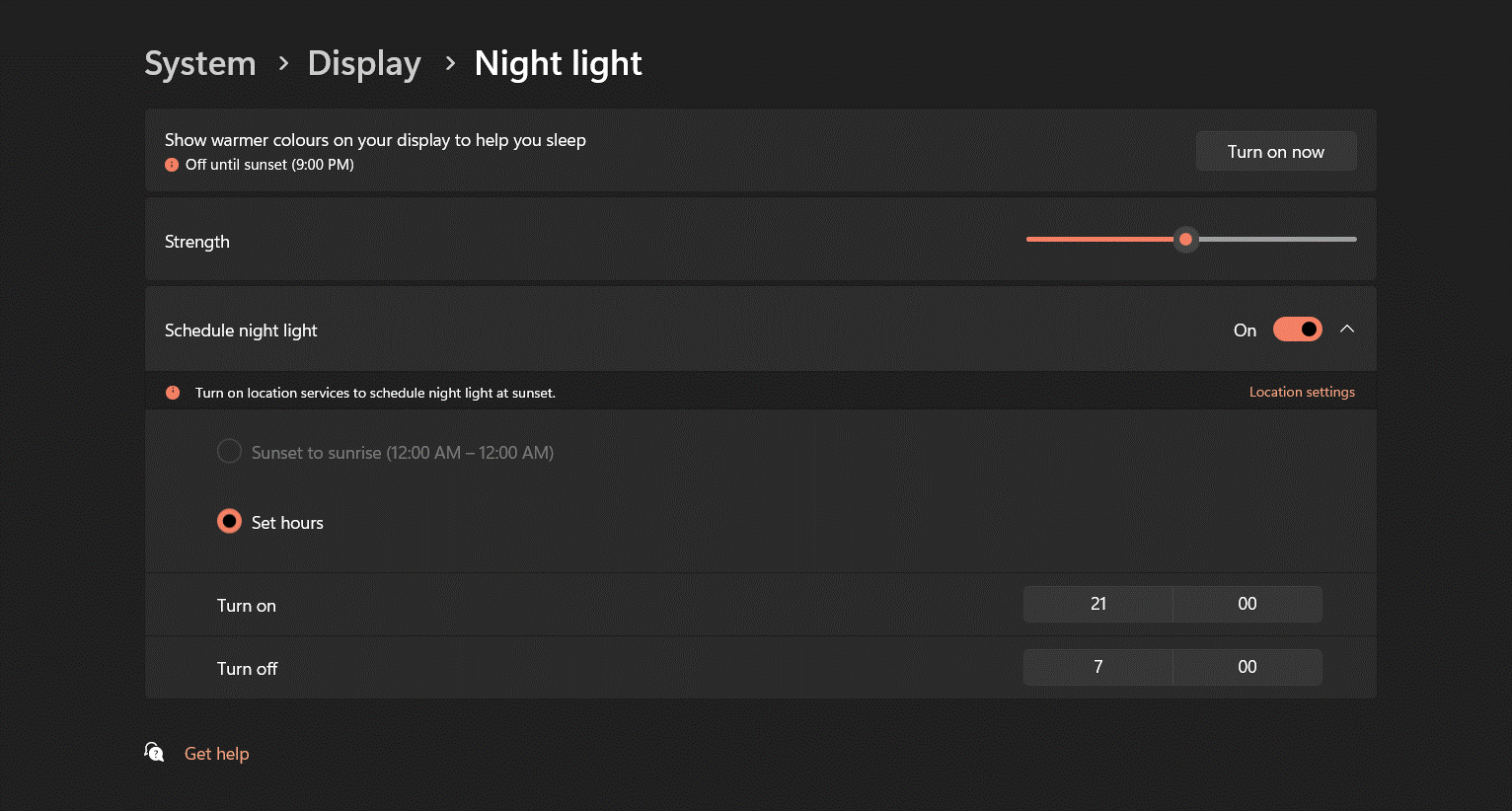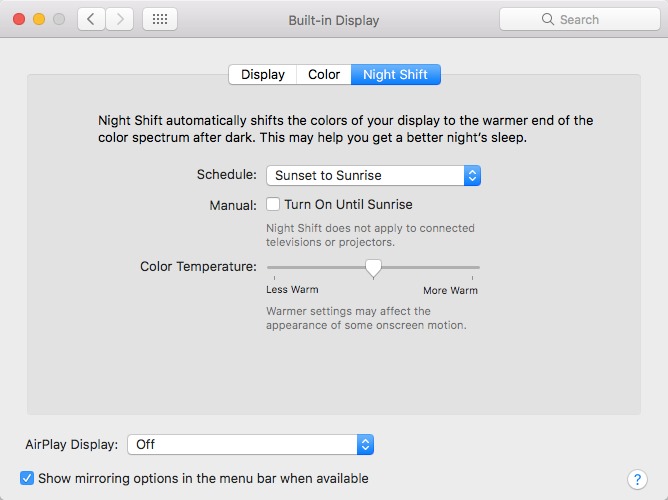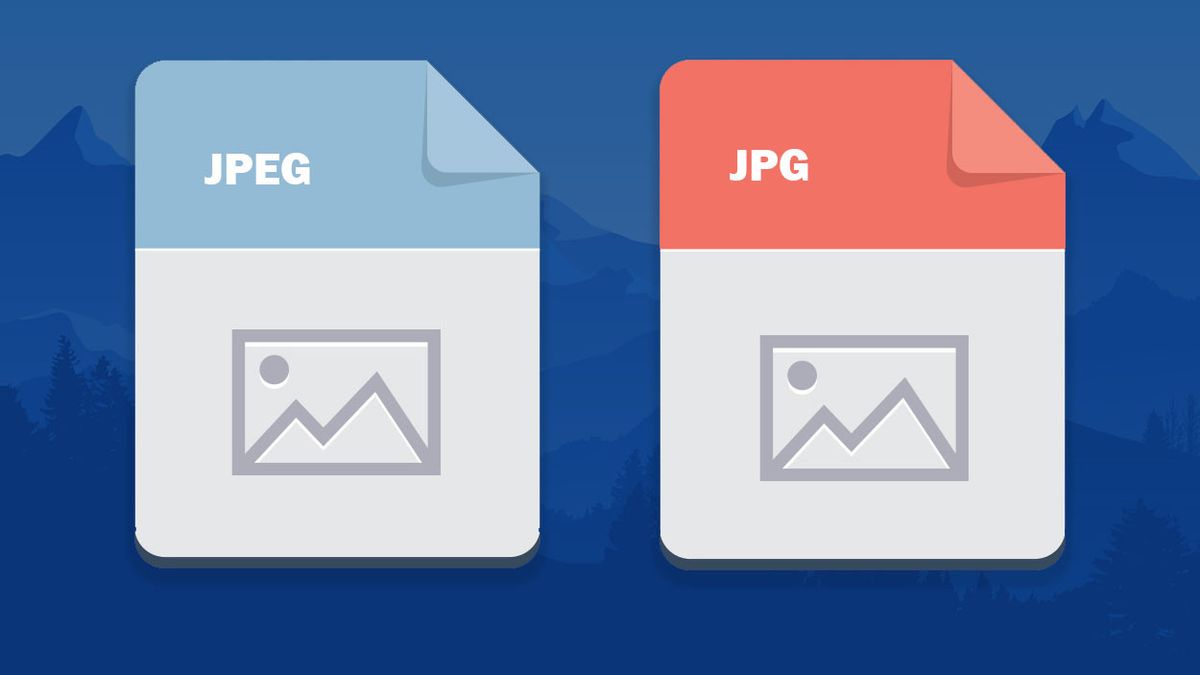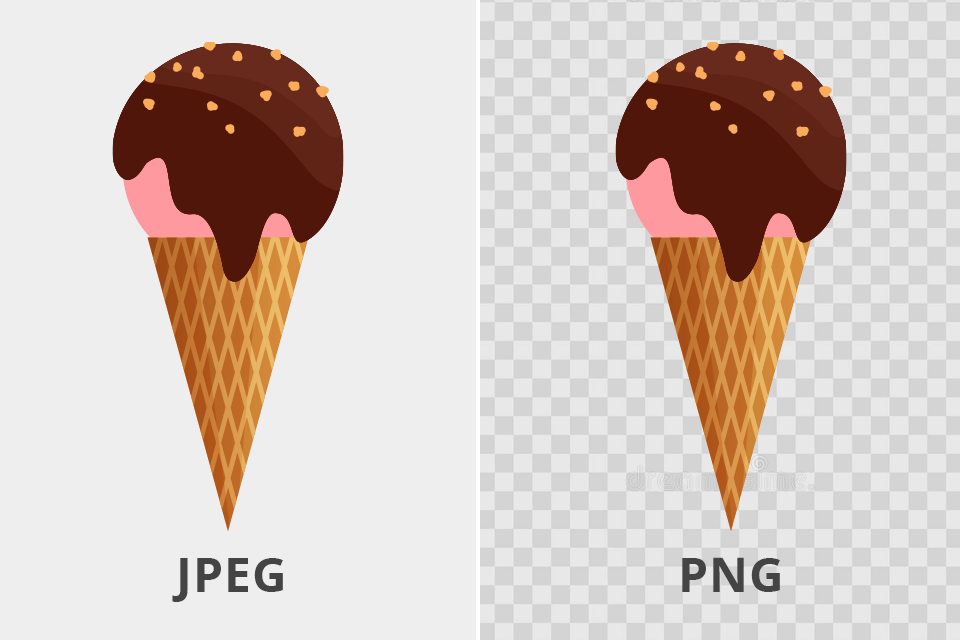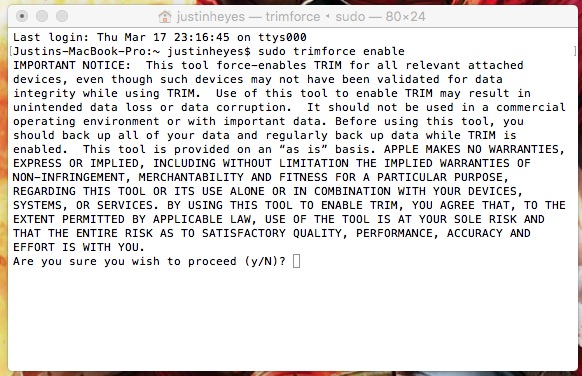لپتاپ دانشجویی ارزان بخر!
در دنیای امروزی، لپتاپها برای دانشجویان ابزاری حیاتی شدهاند. با این حال، انتخاب یک لپتاپ دانشجویی ارزانِ با کیفیت و خوب، میتواند مشکل و گیجکننده باشد. بنابراین اگر حواستان را جمع نکنید، ممکن است پولتان را دور بریزید.
در این مقاله، به معرفی چهار مدل از بهترین لپتاپهای دانشجویی ارزان و زیر 30 میلیون تومان خواهیم پرداخت. این مدلها به دلیل کارایی، قیمت مناسب و امکانات متنوع خود، انتخابی عالی برای دانشجویان هستند. با ما همراه باشید.
لپتاپهای ایسوس و لنوو در این زمینه پرچمدار هستند.
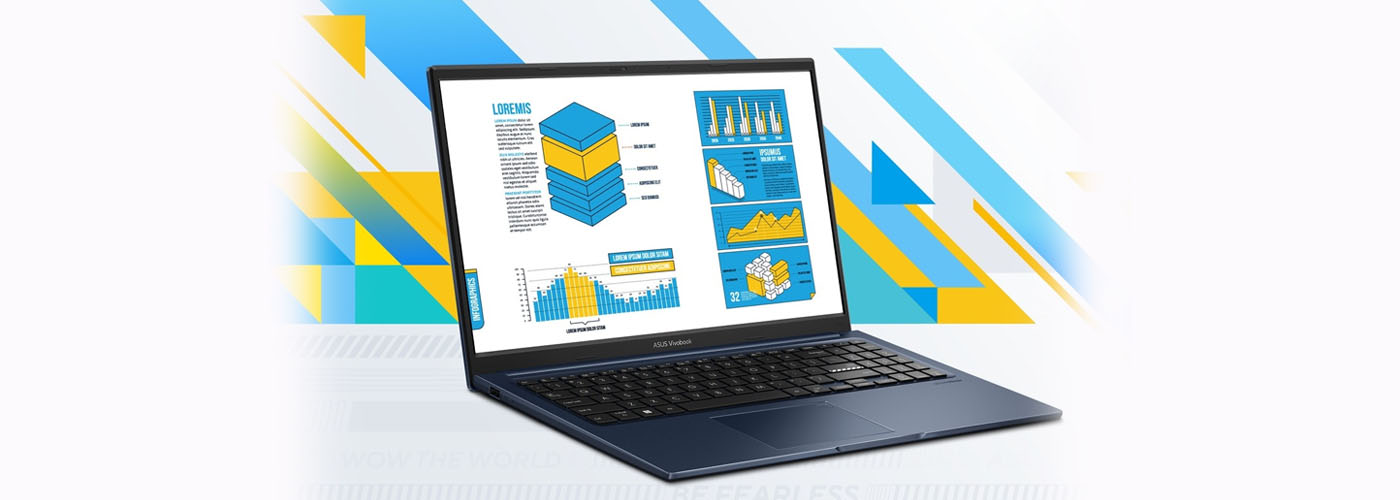
لپتاپ ایسوس VivoBook X1504VA
لپتاپ VivoBook X1504VA طراحی شیک و مدرنی دارد، به همراه رنگی جذاب و زیبا. این لپتاپ دارای بدنهای نازک و سبک با ابعاد 359.7 × 232.5 × 17.9 میلیمتر و وزن 1.7 کیلوگرم است که حملش را آسان میکند و آن را به یک لپتاپ دانشجویی ارزان و ایدهآل تبدیل میکند.
صفحه نمایش آن دارای روکش ضد تابش نور است که بازتاب و خستگی چشم را کاهش میدهد. علاوه بر این دارای گواهی TÜV Rheinland است که تابش نور آبی کم و فناوری بدون سوسو را تضمین میکند و برای استفاده طولانی در دانشگاه مفید است.
این لپتاپ دانشجویی ارزان قیمت، مجهز به پردازنده نسل سیزدهم اینتل Core i5-1335U است که دارای 10 هسته (2 هسته Performance و 8 هسته Efficient) و 12 رشته است. Core i5-1335U از Thread Director پشتیبانی میکند که به سیستم عامل کمک میکند تا کارهای خودش را به هستههای مناسب برای عملکرد بهینه اختصاص دهد.
دارای 8 گیگابایت رم DDR4 است که با استفاده از یک اسلات SO-DIMM تا 24 گیگابایت قابل ارتقا است. همچنین دارای 512 گیگابایت SSD است که میتوان مقدار آن را با استفاده از یک اسلات M.2 دیگر افزایش داد. این ترکیب رم و حافظه داخلی برای اکثر دانشجویان کافی خواهد بود.

لپتاپ لنوو IdeaPad 3 i5
جنس این لپتاپ دانشجویی همانطور که از قیمتاش انتظار میرود، پلاستیک ارزان است. بدنه کمی نرم است و در اثر فشار خم میشود، اما در طرف مقابل، این باعث شده است که سبک (با وزن 1650 گرم) و بسیار نازک (ضخامت 19.9 میلیمتر) باشد.
بیشتر پورتهای لپتاپ لنوو IdeaPad 3 i5-A در سمت چپ قرار دارند. در این سمت جای شارژر، یک کانکتور HDMI 1.4b و سه پورت USB Type-A (یکی 2.0 و دو تا 3.1 (Gen. 1) وجود دارد. در سمت راست نیز یک کارت خوان SD و جک صوتی وجود دارد. این لپتاپ پورت Type-C ندارد.
این لپتاپ دانشجویی ارزان قیمت لنوو از پردازنده نسل یازدهمی Intel i5-1235U با 4 هسته و 8 رشته پردازشی استفاده میکند. این پردازنده موبایل عملکرد خیلی چشمگیری ندارد، ولی میتوانید مطمئن باشید که کارهای روزمره مانند وبگردی نیز به آسانی انجام میشود و نرمافزارهای دانشگاهی را پشتیبانی میکند. با استفاده از کارت گرافیک مجزای NVIDIA GeForce MX350 هم میتوانید بازیهای نیمهسنگین مانند FIFA 21 را بازی کنید.

لپتاپ لنوو V15 i3
لپتاپ لنوو V15 i3-B تماما از پلاستیک ساخته شده است ولی ساختاری نسبتا بادوام دارد. وقتی آن را لمس میکنید، متوجه یک الگوی بافت روی درب و پایه خواهید شد که کمی شبیه پارچه است. جالب است بدانید که هر دو درب و پایه کاملا محکم هستند و به راحتی خم نمیشوند.
با نگاهی به کنارههای لپتاپ، در سمت چپ، جای برق، یک پورت USB معمولی، یک پورت HDMI، یک پورت USB-C (اگرچه در اصل برای انتقال داده است) و یک جک هدفون را خواهید دید. در سمت راست، یک اسلات Kensington برای امنیت بیشتر، یک پورت USB دیگر و یک پورت LAN وجود دارد. این پورتها برای این رنج قیمتی مناسب هستند.
لپتاپ لنوو V15 i3-B از پردازنده اینتل i3-1115G4 استفاده میکند که یک پردازنده نسل یازدهمی است. این پردازنده میتواند کارهای اساسی مانند پردازش کلمه، وب، پخش ویدیو و بازیهای سبک را انجام دهد، اما با برنامههای سنگینتر یا مالتیتسک مشکل دارد.
یک ویژگی خیلی خوب این لپتاپ، عمر باتری بالای آن است. در تست انجام شده (روشنایی 120 نیت و بسته بودن برنامههای دیگر)، این لپتاپ 10 ساعت و 19 دقیقه دوام آورد که خیلی خوب است.

لپتاپ لنوو Thinkbook 15 i3
پتاپ لنوو Thinkbook 15 i3-A یک لپتاپ دانشجویی ارزان قیمت ولی باکیفیت است که با صرف هزینهای کم، قدرت قابل قبولی به شما میدهد. ابعاد این لپتاپ 357 × 235 × 18.9 میلیمتر است که ضخامت 18.9 میلیمتری برای لپتاپهای 15 اینچی بسیار مناسب است.
لنوو بار دیگر برای این لپتاپ به سراغ در آلومنیومی و پایه پلاستیکی رفته است. متاسفانه پلاستیک استفاده شده بدنه کمی نرم است و همین باعث میشود راحتتر به سمت داخل خم شود. این شاید بزرگترین ضعف طراحی لپتاپ باشد.
پورتهای ورودی استفاده شده لپتاپ لنوو Thinkbook 15 i3-A مناسب و کافی هستند. این لپتاپ را میتوانید با کابل USB-C شارژ کنید که ویژگی خوبی است؛ این کار از طریق پورت USB Type-C 3.2 (Gen. 2) در سمت چپ انجام میشود. از دیگر پورتهای مهم استفاده شده، DisplayPort 1.4 و Thunderbolt 4 هستند.
لپتاپ لنوو Thinkbook 15 i3-A از پردازنده نسل یازدهمی Intel i3-1115G4 با 2 هسته و 4 رشته پردازشی استفاده میکند. این پردازنده موبایل کارهای روزمره را به راحتی انجام میدهد و برای وبگردی، تماشای فیلم و یا اجرای برنامههای دانشگاهی مشکلی نخواهید داشت. در طول تستها این پردازنده از AMD Ryzen 3 3250U بهتر عمل کرده است.
باتری 45 واتی این لپتاپ، میتواند تا 5 ساعت شما را از شارژ بینیاز کند که عدد متوسطی است. 8 گیگابایت رم DDR4 که تا 36 گیگابایت نیز قابل ارتقا است، به همراه 256 گیگابایت SSD نیز در این لپتاپ دانشجویی بهکار رفته است.
بیشتر بخوانید: 5 تا از بهترین مینی پیسیهای سال 2023
منبع: TAVPC